19 советов начинающим, как начать работать в Google Docs и не проклясть все на свете
Маленький сторителлинг: долгие годы для работы с текстом я не признавала ничего, кроме знакомой до боли программы Word, установленной на каждом моем компьютере. Google Docs казался мне чем-то пугающим, ненужным, избыточным и непонятным. Но вот появился новый проект, где все тексты нужно было сдавать в Google Docs… Хочешь не хочешь, а пришлось осваивать этот инструмент методом ненаучного тыка и такой-то матери. Не сразу, но все получилось – и теперь я могу поделиться базовыми правилами для начала работы в Google Docs.
Почему Google Docs?
Во-первых, в нем очень удобно работать в паре с редактором. Никаких пересылок по почте, разночтений, потерянных файлов и забытых правок. Редактор вносит предложения и замечания, а вы дорабатываете текст все в том же файле. И удобно, и видно, как двигается работа, и не заметить правку очень сложно. Да еще и ответить редактору можно, если есть такая необходимость – просто оставьте комментарий под его предложением (как это сделать, расскажу).
Во-вторых, вордовский файл с компьютера можно случайно удалить, а сам компьютер может неожиданно накрыться – вероятность потерять информацию высока. В Google Docs ничего не пропадет, а войти и поработать со своим текстом вы сможете из любой точки мира. А еще при работе с Google Docs можно забыть про кнопку «Сохранить» или Ctrl + S – все изменения автоматически сохраняются на вашем Google-диске в режиме онлайн.
В-третьих, Google Docs – это бесплатный сервис, а за пакет Microsoft Office, куда входит и Word, нужно платить – это тоже аргумент.
В-четвертых, Google Docs, по сути, очень похож на Word, ничего принципиально нового осваивать не придется. Так почему бы не использовать этот инструмент? Ведь чем больше наш набор инструментов, тем больше возможностей!
Как работать с Google Docs
1. Регистрация аккаунта.
Чтобы работать с Google Docs, у вас должен быть аккаунт в Google. К слову: зарегистрировать его можно не только с почтой на Gmail. Например, у меня никогда не было никакой почты, кроме Yandex, и я успешно зарегистрировала аккаунт Google на нее.
После регистрации аккаунта вы получите доступ сразу ко множеству сервисов Google, в том числе к Google-диску и Google Docs.
2. Создание нового документа.
Войдя в Google Docs, вы сразу увидите галерею шаблонов, и самый первый шаблон – это новый Google-документ, искомая альтернатива вордовскому файлу. Нажав на разноцветный крестик шаблона, вы легким движением руки создадите новый документ.
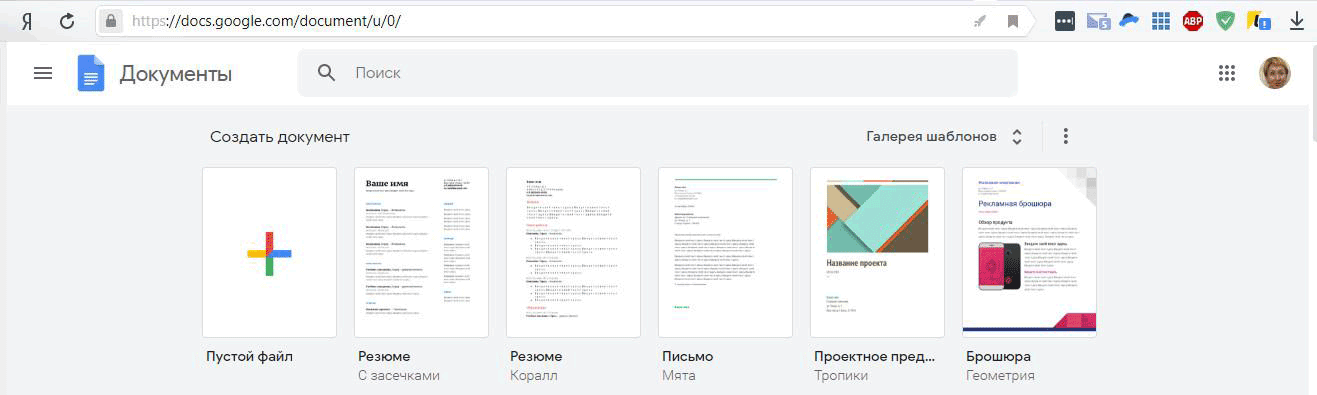
Самый первый шаблон – это новый гугл-документ
То же самое можно сделать, войдя в свой Google-диск. В левом верхнем углу вы увидите разноцветный крестик и краткое «Создать». Остается просто кликнуть.
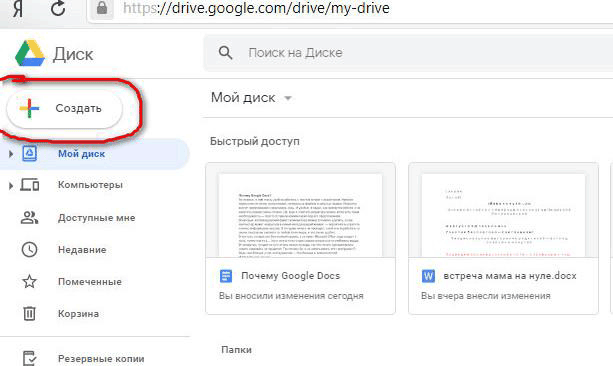
Создаем новый документ через Google-диск
3. Рекогносцировка.
Осмотритесь – видите, насколько панель управления Google Docs похожа на панель управления вордовским файлом?

Панель управления в Word…

…и панель управления в Google Docs очень похожи
4. Пункт «Файл».
Основные функции пункта «Файл» – создать, открыть, скачать, сохранить, сделать копию и даже просмотреть историю версий. Последнее очень важно в случае, когда нужно восстановить удаленный или исправленный кусок текста. Кликните на этом пункте – и перед вами появится история всех изменений, которые вы (или редакторы) вносили в текст.
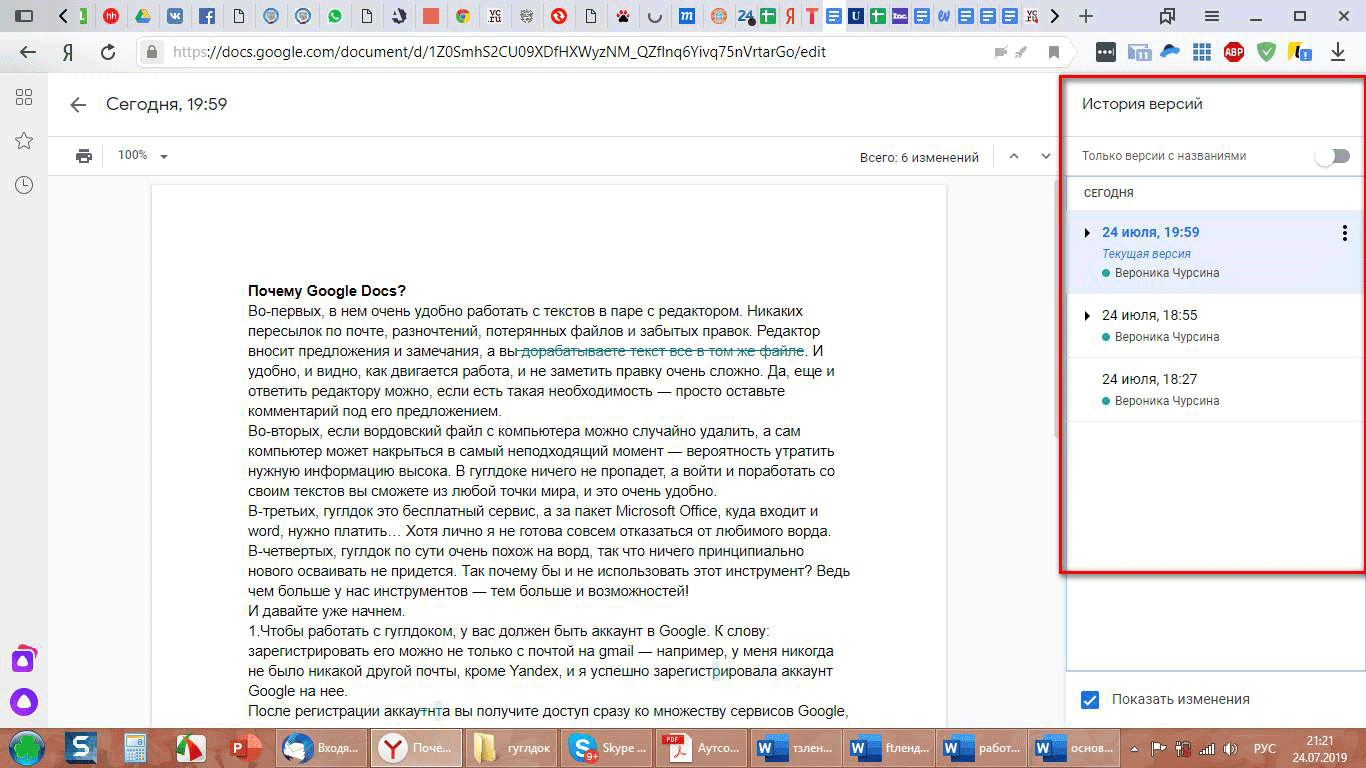
Справа вы увидите историю всех изменений, внесенных в текст
5. Пункт «Изменить».
Основные функции пункта «Изменить» стандартны и активны – выделить все, отменить, повторить… А вот пункты «вырезать», «вставить», «удалить» – серые и неактивные. Чтобы выполнять эти действия в один клик, вам предложат установить специальное расширение. Лично я этого не делаю, мне несложно использовать комбинации клавиш: Ctrl + X – вырезать, удалить, Ctrl + C – копировать, Ctrl + V – вставить.
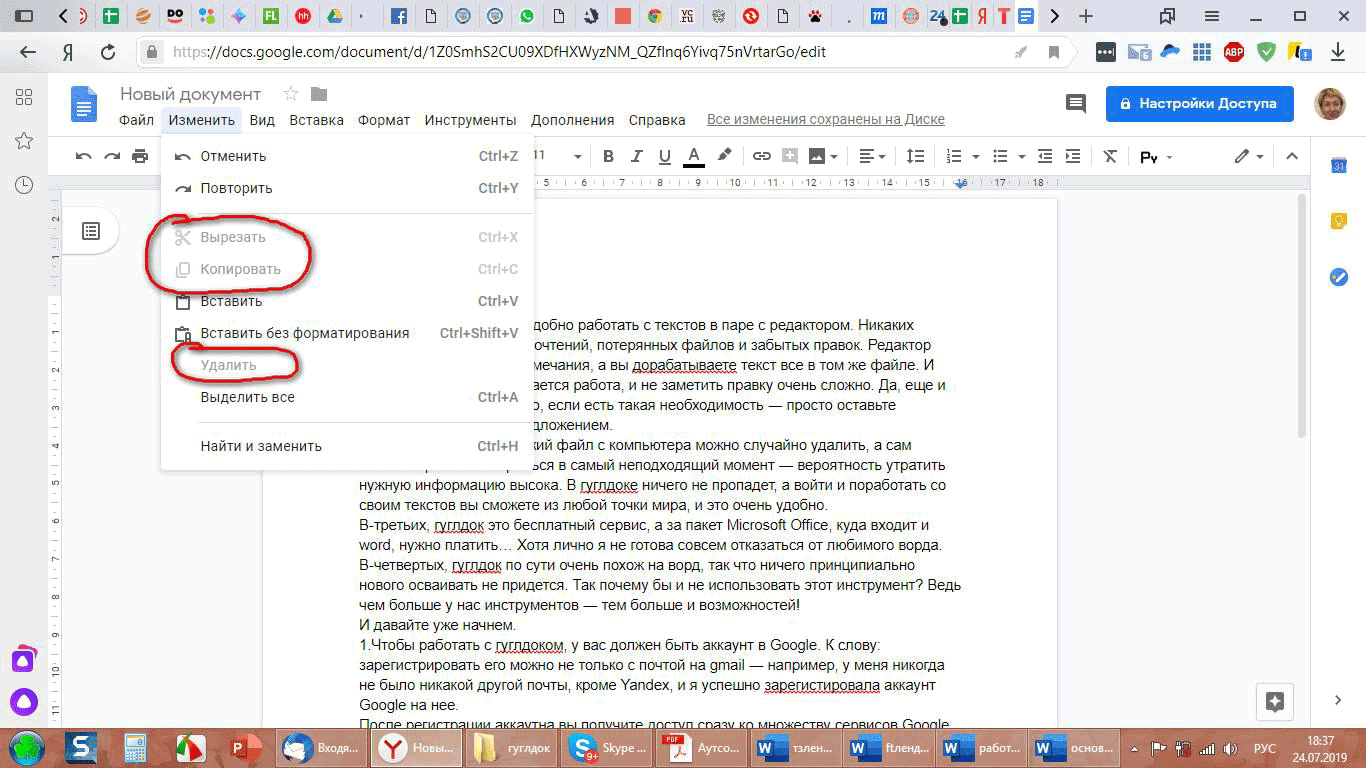
Три нужные текстовикам кнопки неактивны…
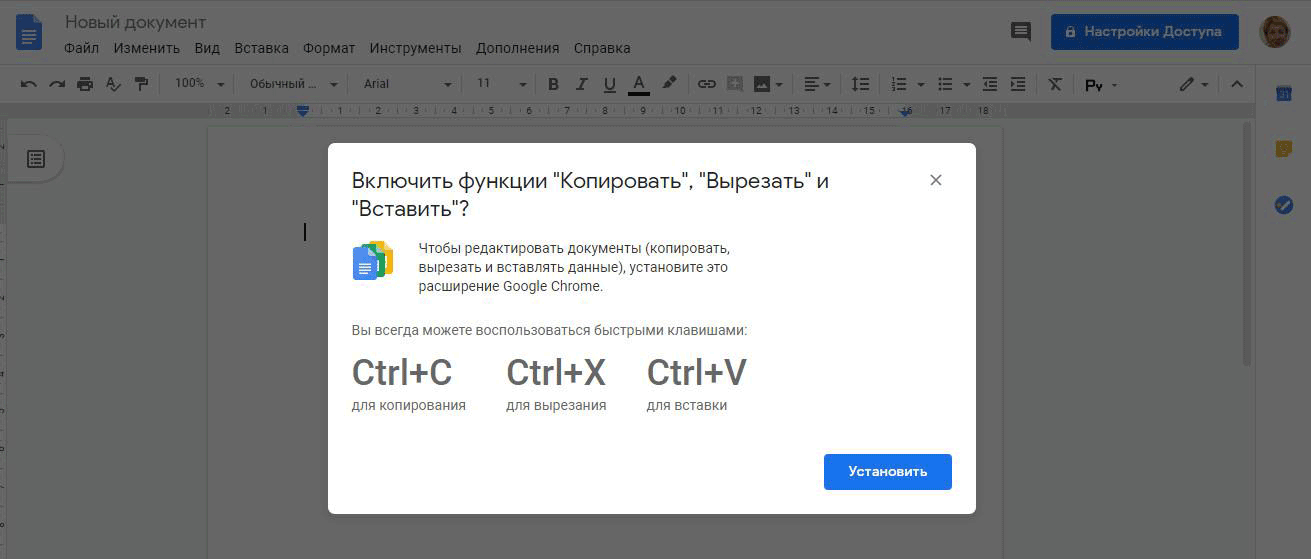
Чтобы не устанавливать дополнительные расширения, можно пользоваться комбинациями клавиш
6. Шрифты.
Шрифтов в Google Docs меньше, чем в Word, но их точно хватит. чтобы написать текст. Наиболее распространенные варианты, а именно – Arial, Times New Roman и Calibri в Google Docs точно есть.
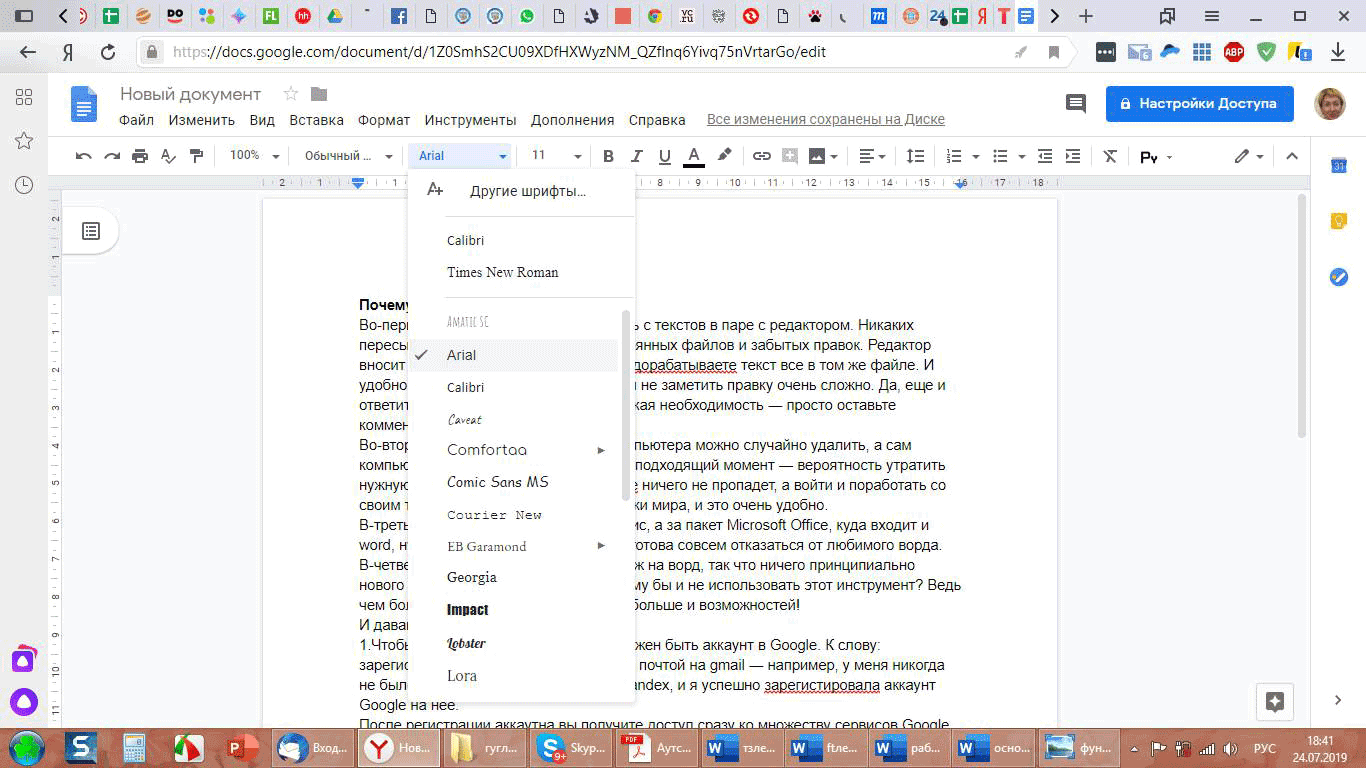
Шрифтов не слишком много, но вполне достаточно
7. Пункт «Вставка».
В пункте «Вставка» функций в ряде случае даже больше, чем в вордовском документе: картинку можно вставить с компьютера, из интернета, со своего Google-диска, а можно сделать снимок прямо в самой программе. Можно вставить и диаграммы, и специальные символы, и формулы, и таблицы, а вот трехмерных моделей и SmartArt в Google Docs нет. Впрочем, при работе собственно с текстами они нужны совсем нечасто.
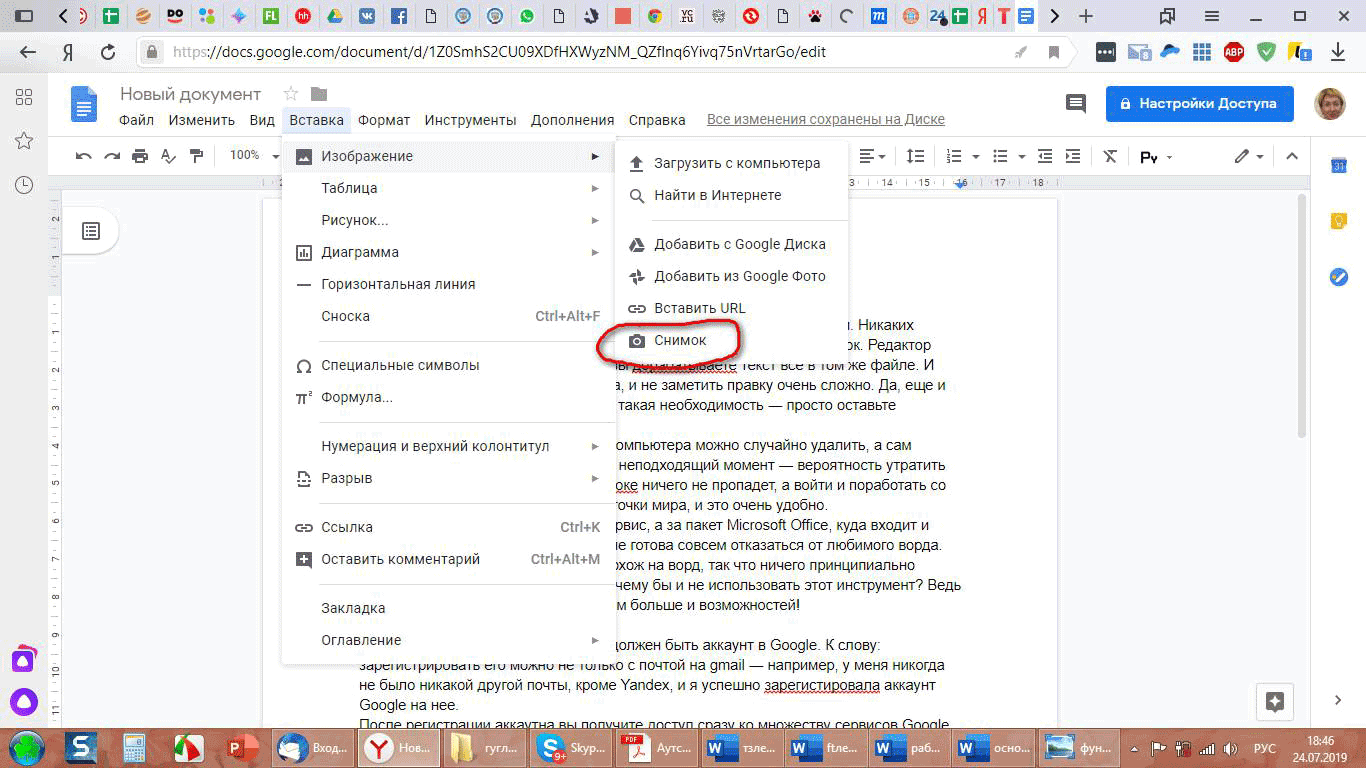
В Google Docs можно сделать снимок, а Word такой функции не предлагает
8. Пункт «Инструменты» очень интересен нам, людям, работающим с текстами.
На первый взгляд там представлено все то, что в Word вынесено на панель управления отдельно, например, «Статистика» и «Проверка правописания», функции полезные и понятные. Так Google Docs не хуже, чем Word, выявляет и подчеркивает ошибки или незнакомые слова, а еще самообучается и пополняет словарный запас.

Google Docs укажет на грубые ошибки и незнакомые для него слова
Но пункт «Инструменты» дает нам возможность еще и поработать с типографикой, настроив возможность использовать длинные тире (―) и кавычки-елочки («»). Почти везде это считается общепринятым стандартом при сдаче текстов, но по умолчанию в Google Docs этих знаков нет. Разберемся, как это сделать.
Дистанционный курс «Контент-маркетинг» разработан для тех, кто хочет научиться формировать контент-маркетинговую стратегию согласно с коммуникационной стратегией бренда. Пройдя обучение вы сможете создавать контентную стратегию от «А» до «Я», начиная с анализа конкурентов и целевой аудитории, заканчивая созданием матриц контента и реальных контент планов. Сможете создавать вовлекающий контент, полезный и бренду, и потребителям.
9. Типографика — длинное тире.
Настраиваем длинное тире. Заходим в пункт «Инструменты» и выбираем вкладку «Настройки». Перед вами откроется вот такое окошко:
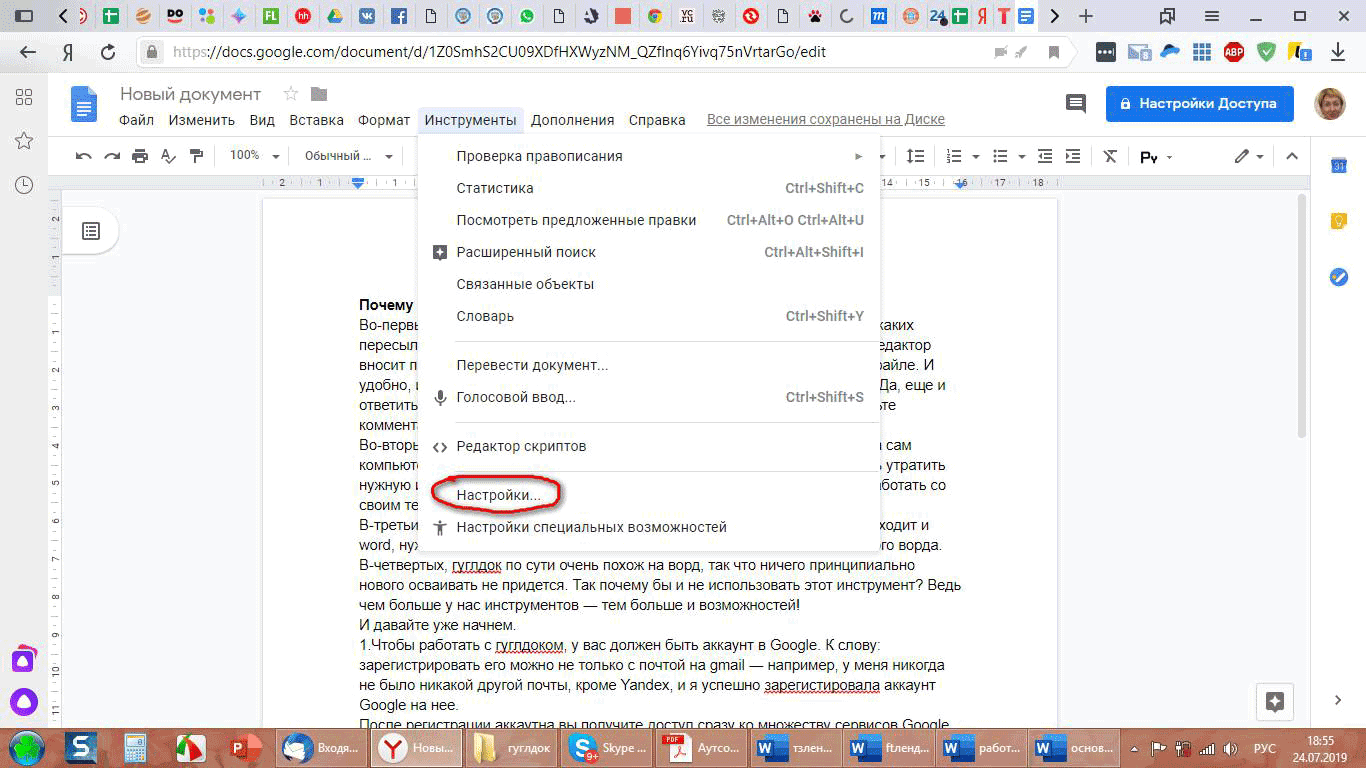
В пункте «Инструменты» есть раздел «Настройки»
В пустых строчках вы можете назначить замену символов. Я назначила замену двойного дефиса «--» (в левой колонке) на длинное тире «―» (в правой колонке).
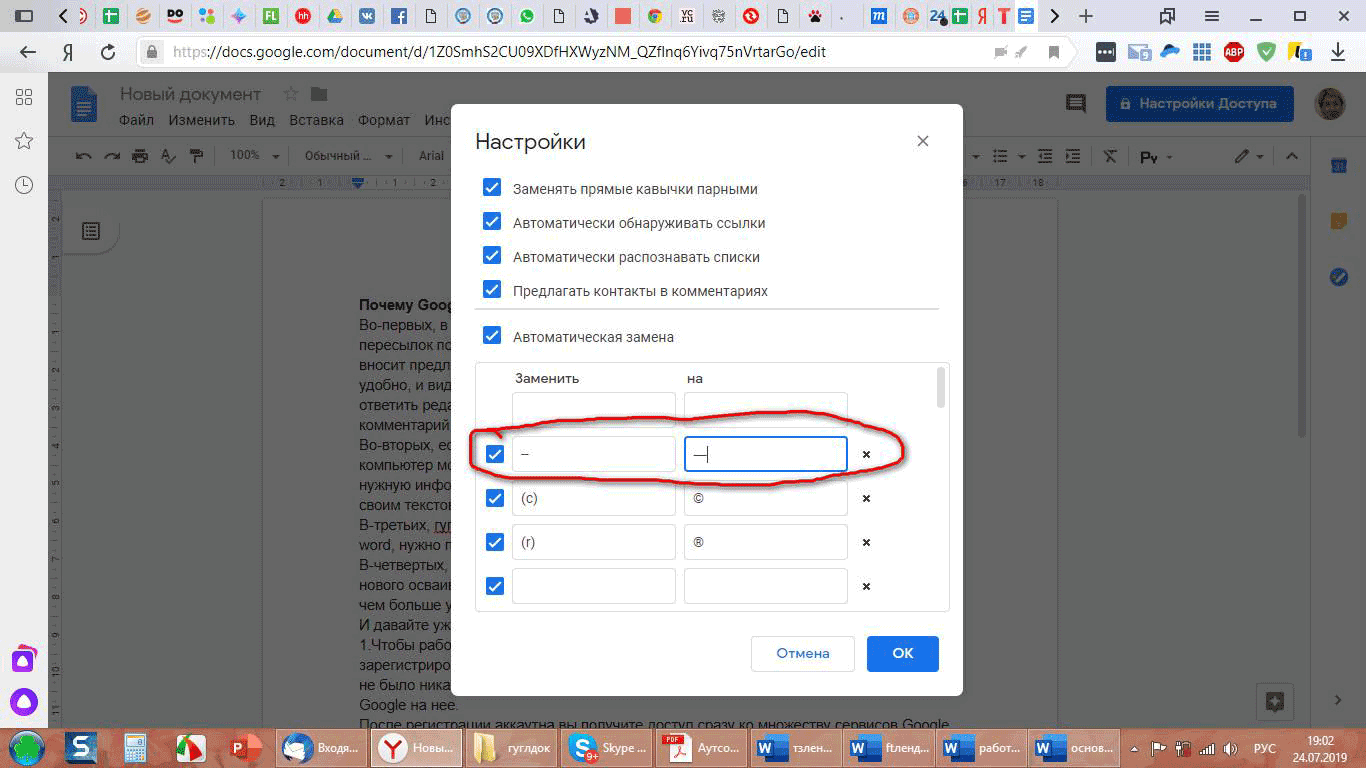
Двойной дефис я меняю на длинное тире
Сам знак длинного тире я скопировала из вордовского файла. В специальных символах самого Google Docs он тоже есть, но его не так просто найти. Для этого во вкладке «Знаки препинания» (в подпункте «Специальные символы») нужно выбрать «Тире/коннектор» и указать приемлемый вариант из трех длинных и очень длинных тире. На мой взгляд, скопировать тире из Word быстрее и проще.
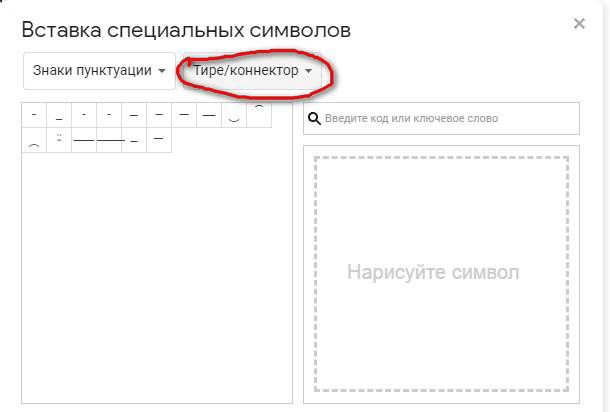
Длинное тире надежно запрятано
10. Типографика – кавычки-елочки.
Настраиваем кавычки-елочки. Повторяем путь: «Инструменты» → «Настройки», и в свободном окошке назначаем замену прямых кавычек елочками. Елочки я опять же скопировала из вордовского документа. Тонкость: прямые кавычки не делятся на левую и правую, они одинаковые, поэтому я поставила замену одной кавычки сразу двумя, открывающей и закрывающей, а текст ввожу между ними. Поначалу немного непривычно, но быстро приспосабливаешься.
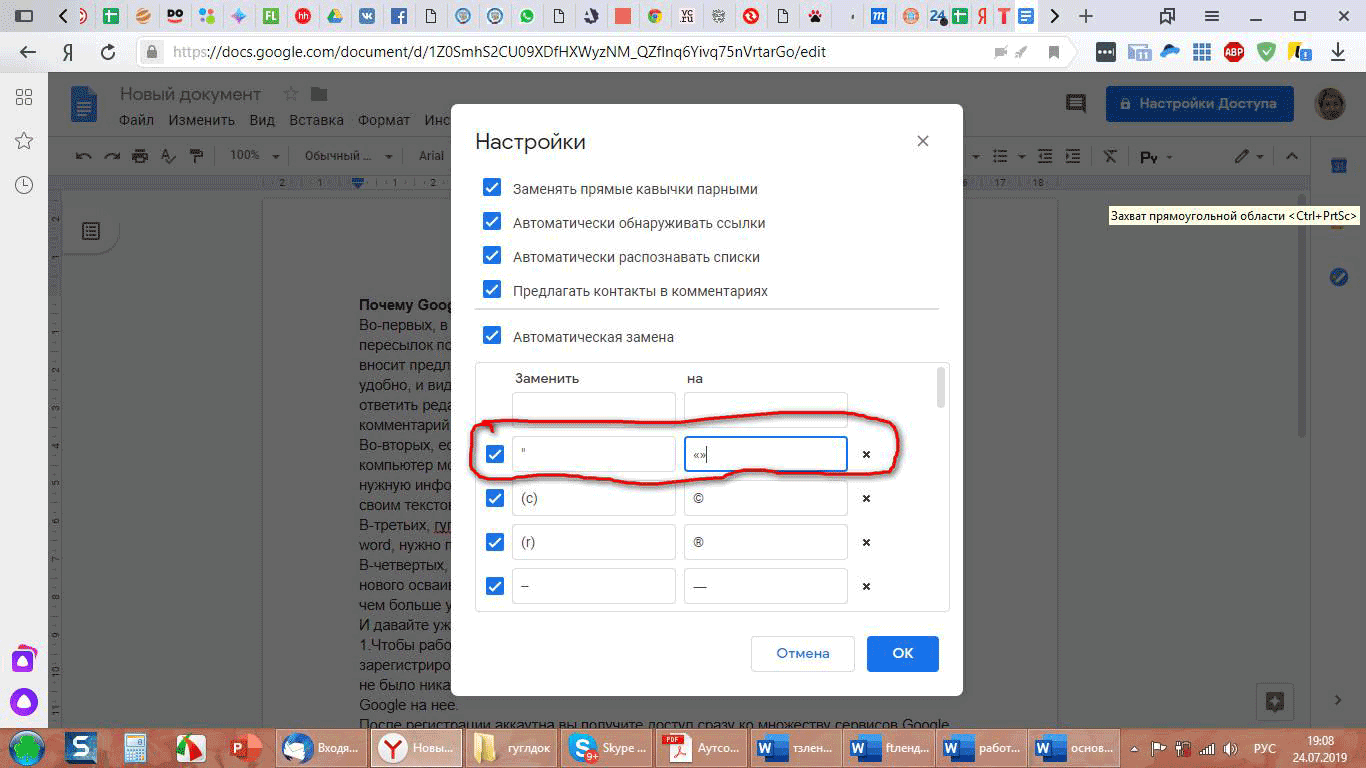
Автозамену кавычек я настроила вот так
11. Другие символы.
По такой же схеме вы можете назначить для себя в Google Docs любые символы, которые вам приходится часто использовать.
12. Пункт «Настройки доступа».
Мы дошли до коренного отличия Google Docs от вордовского документа. На любой Google-документ мы можем давать ссылки для просмотра и редактирования. Для этого в правом верхнем углу панели управления есть хорошо заметная синяя кнопка «Настройки доступа».
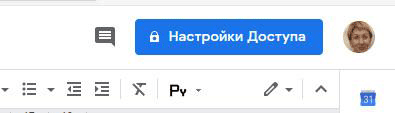
Эту большую синюю кнопку сложно не заметить
Чтобы дать доступ для просмотра или редактирования файла, нажимайте на эту кнопку и сразу же увидите вот что:
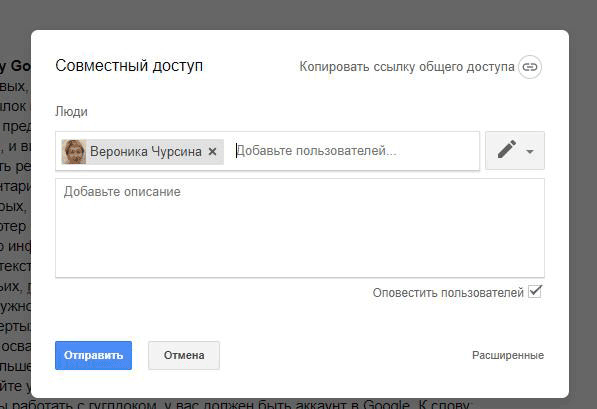
Если у получателя есть аккаунт в Google, после ввода электронного адреса система его сразу идентифицирует
Если ввести в пустое поле адрес электронной почты, то система предложит вам сразу отправить человеку письмо со ссылкой на документ. Также в окошке справа от поля с адресом электронной почты можно выбрать режим, в котором человек сможет работать с документом – просмотреть, предложить комментарии, редактировать.
Чтобы активировать функцию «Доступ по ссылке», что удобно, если файл будут просматривать несколько человек (система разрешает делать это одновременно 100 пользователям), кликайте на скрепку справа от надписи «Копировать ссылку общего доступа». В появившемся поле выбирайте доступный по ссылке функционал: просматривать, комментировать, редактировать. После этого нажимайте «Копировать ссылку» (она скопируется в буфер) и кнопку «Готово», которая закроет диалоговое окно.
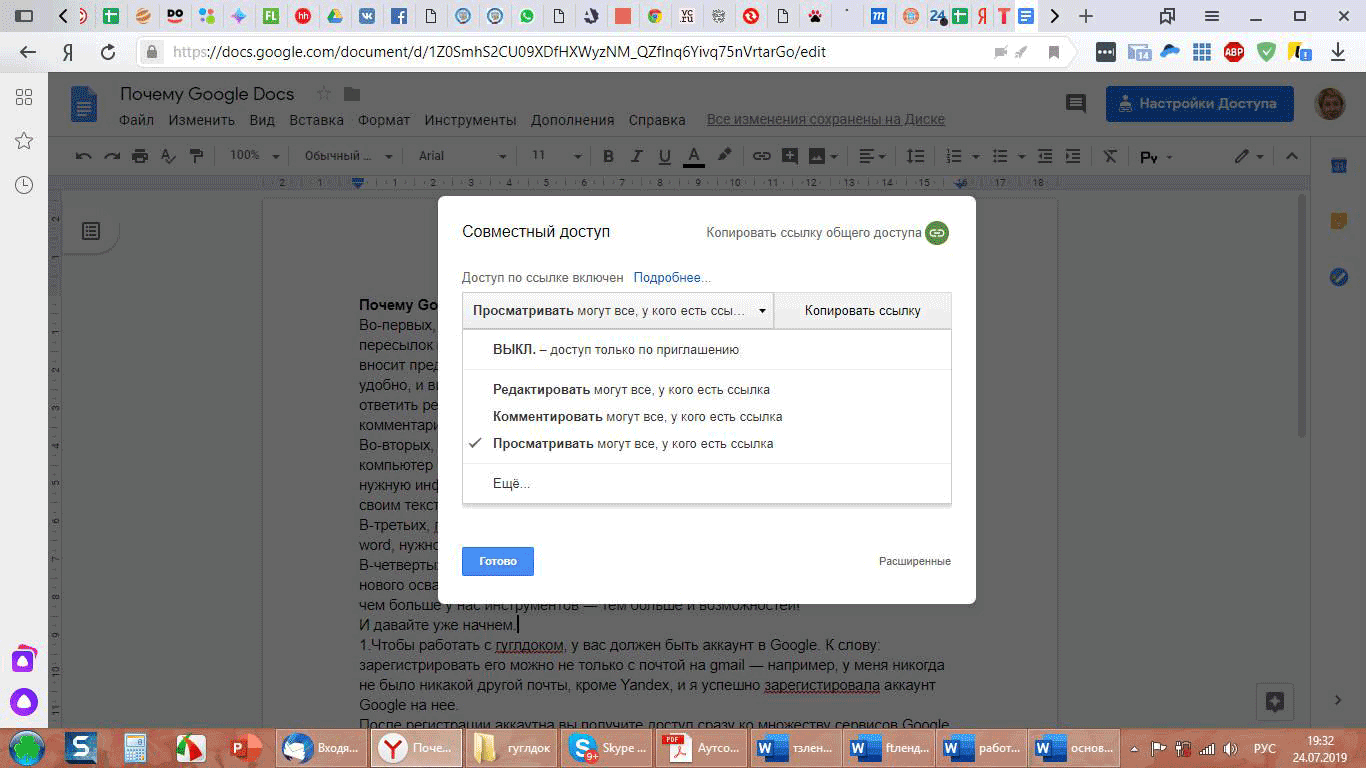
Вы можете выбрать, какие действия получатели ссылки могут совершать с документом
Важно: в любой момент вы можете изменить функционал или вовсе закрыть доступ к документу.
Тоже важно: есть в Google Docs одна явная недоработка. Даже если вы дали человеку или группе людей доступ ТОЛЬКО для просмотра файла, его все равно можно скачать на любой компьютер – неоднократно проверено опытным путем.
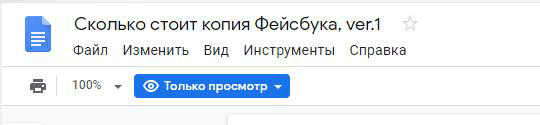
У меня есть право только на просмотр этого документа…

…Но скачать на свой компьютер я его все равно могу
Впрочем, отправляя кому-либо вордовский файл, вы тоже никак не защищены от копирования информации.
13. Комментирование.
Если вам нужно оставить комментарий в Google-документе, действуйте по следующему алгоритму. Выделите фрагмент текста, к которому хотите добавить комментарий → Кликните на значок «+» на панели управления → В появившемся окошке на правом поле введите комментарий → Нажмите на кнопку «Комментировать». Готово, текст комментария появился справа от основного текста.
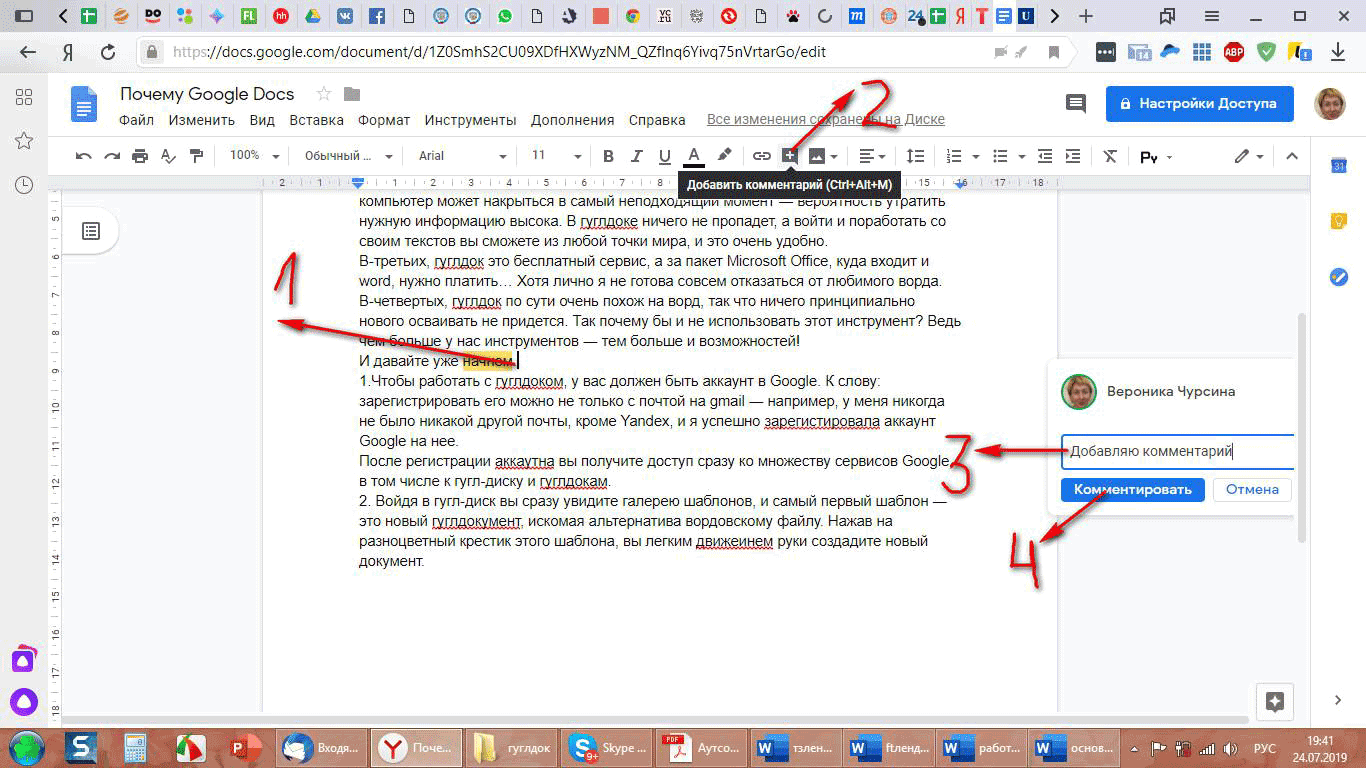
4 шага – и комментарий готов
Есть и другой путь. Выделите фрагмент текста → Кликните правой кнопкой → В выпадающем меню выберите значок «Добавить комментарий».
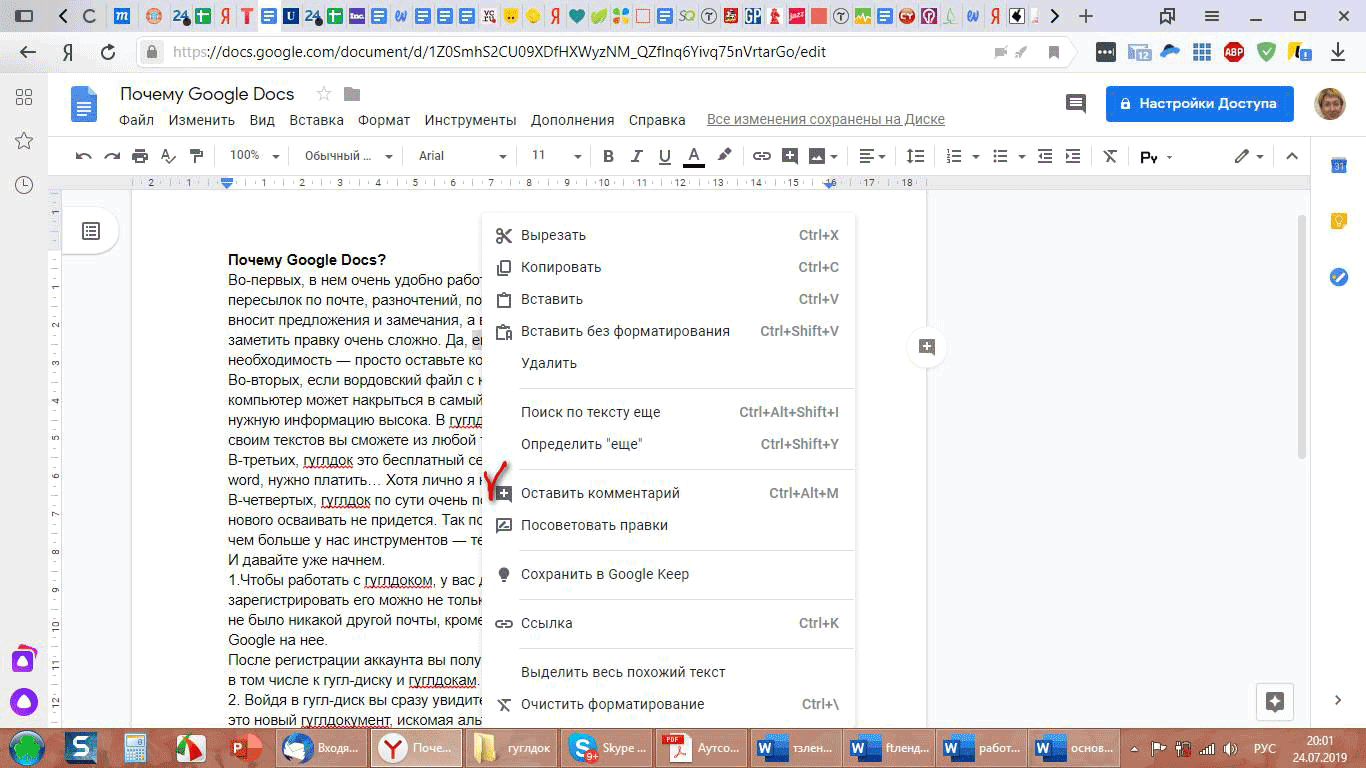
Пожалуй, этот вариант оставить комментарий проще
Чтобы ответить на комментарий, кликните в любом месте окошка комментария, и у вас появится поле «Ответить».
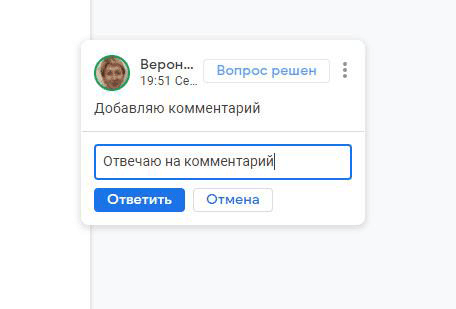
Так вы можете ответить на любой комментарий
Когда комментарий утратил актуальность, кликните на «Вопрос решен», и вся цепочка обсуждений будет скрыта.
14. Переименование документа.
Переименовать документ в Google Docs – задача на один клик. Просто кликните на название документа, и появится возможность это название изменить.
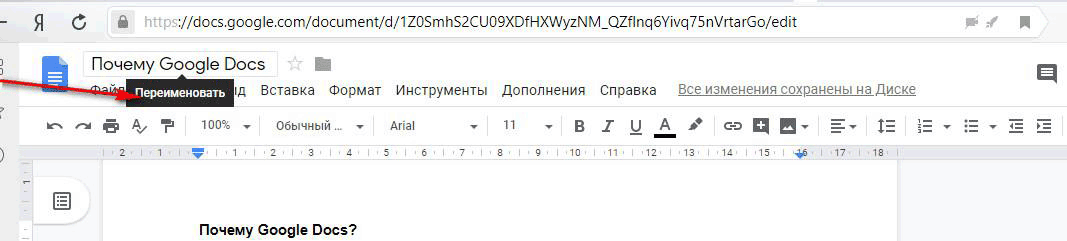
Всего один клик – и вы можете менять название документа
15. Голосовой ввод текста.
Функция, которую я хочу освоить – это голосовой ввод текста. Понятно, что текст придется существенно править и редактировать, но в целом Google Docs неплохо разбирает речь и может помочь быстро записать важные мысли и «набросать» скелет для текста. Чтобы воспользоваться этой приятной функцией, вернитесь к пункту «Инструменты», выберите «Голосовой ввод», а затем нажмите на значок микрофона, который появится в левой части экрана.
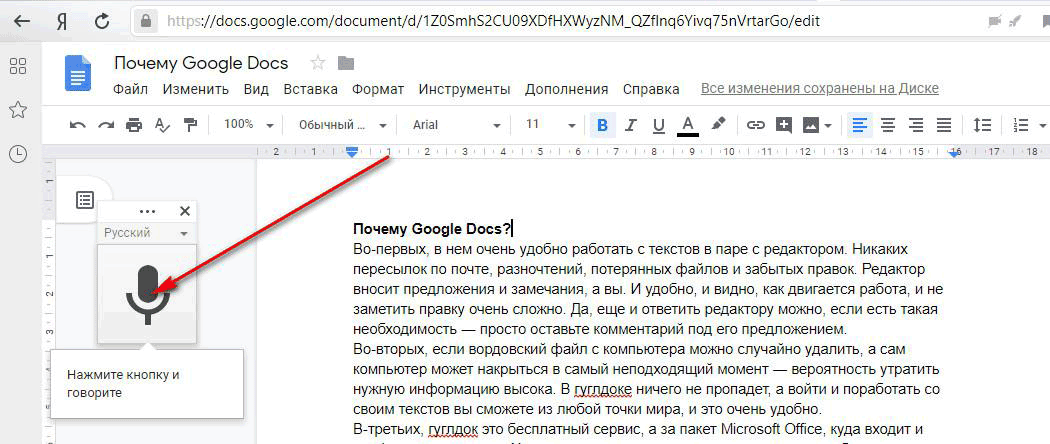
Просто нажмите и говорите
16. Где хранятся документы.
Все документы, с которыми вы работали, сохраняются на вашем Google-диске. Зайдя на диск, вы увидите список всех документов, с которыми работали недавно.
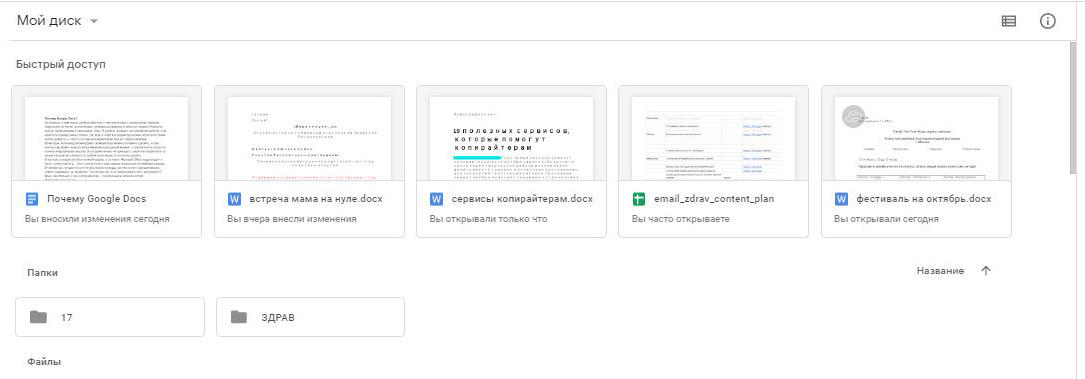
На Google-диске всегда видны недавние документы
Та же картина откроется вам на главной странице Google Docs.
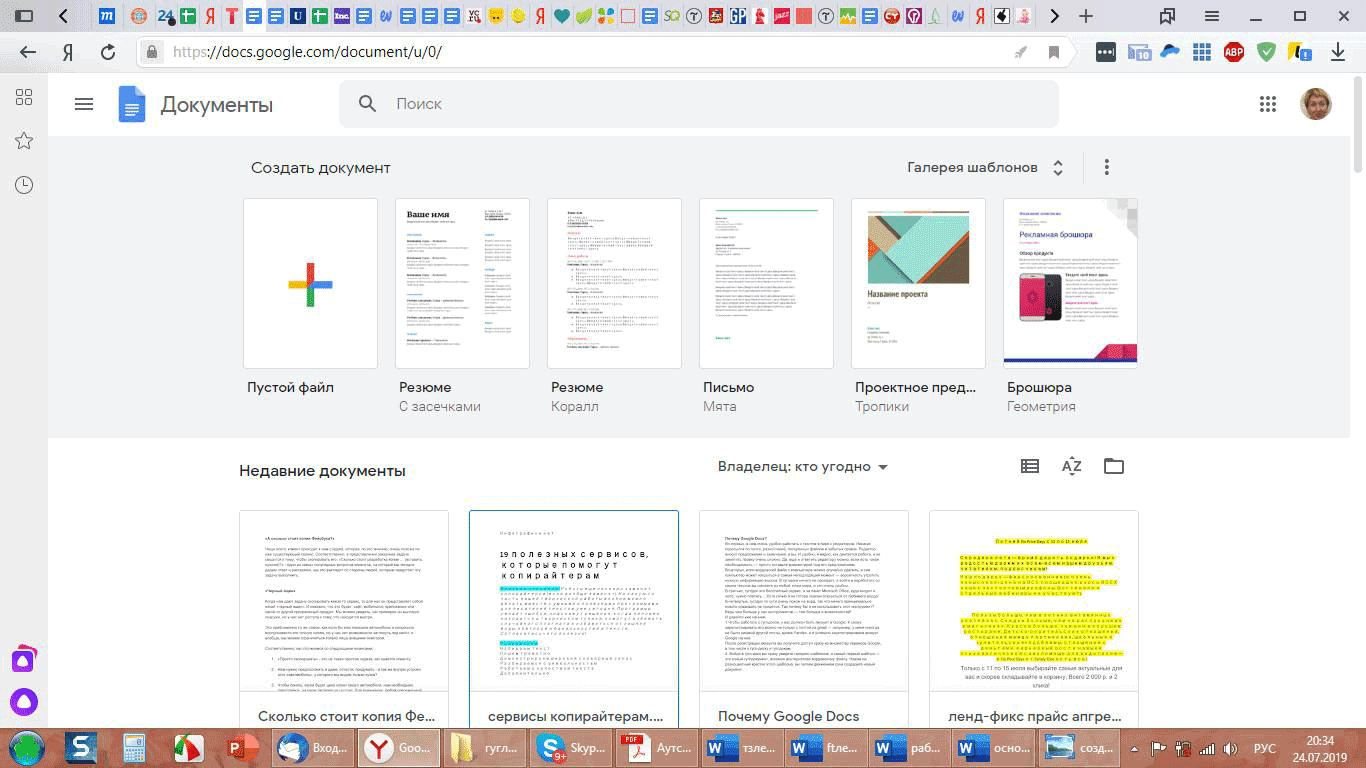
На главной странице Google Docs недавние документы тоже отображаются
Попасть на нее поможет синяя иконка в верхнем левом углу окна любого открытого Google-документа.
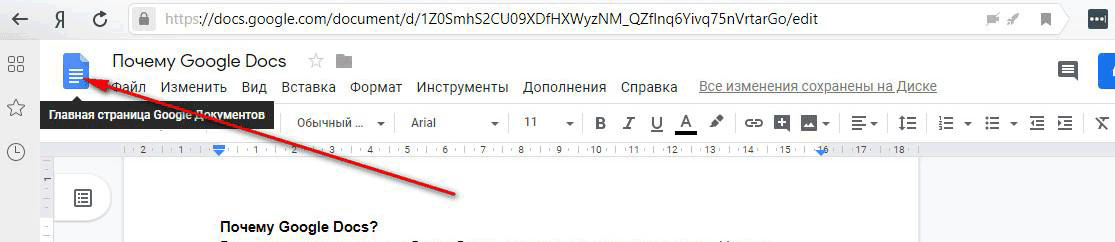
Иконка в левом верхнем углу приведет вас на главную страницу Google Docs
17. Поиск документа.
Чтобы найти файл, с которым вы работали какое-то время назад, и в недавних он уже не отображается, воспользуйтесь строкой поиска в верхней части страницы. Просто введите любое слово из названия и кликните на нужный документ в выпадающем списке.
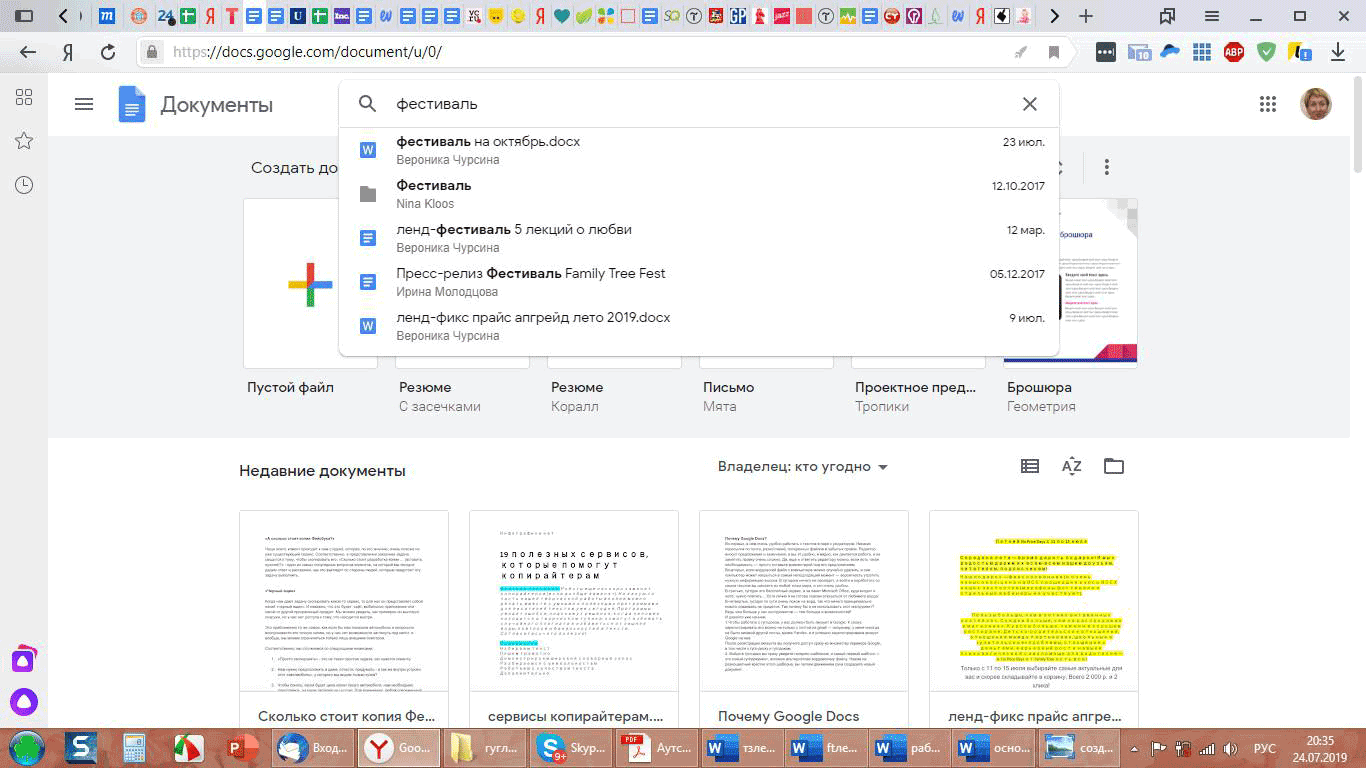
Строка поиска поможет отыскать нужный документ
18. Работа с вордовским файлом.
Я часто делаю именно так: набираю текст в милом сердцу Word, потом заливаю его в Google Docs, и все дальнейшие действия (общение с редактором, доработка) проходят уже там. Чтобы загрузить вордовский файл с вашего компьютера в Google Docs, переходите в Google-диск и кликайте на пункт «Мой диск».
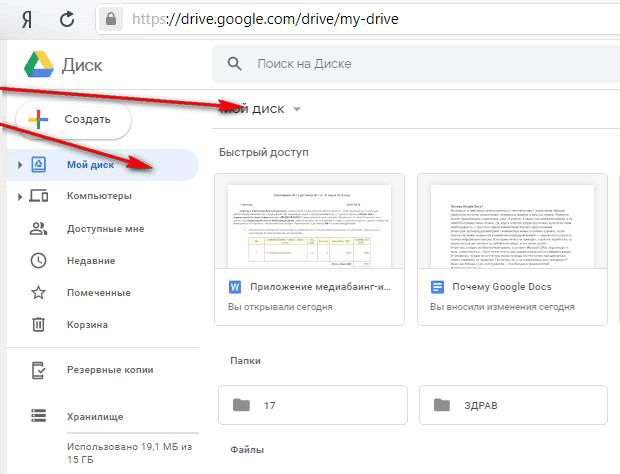
Выбирайте команду «Загрузка файлов»:
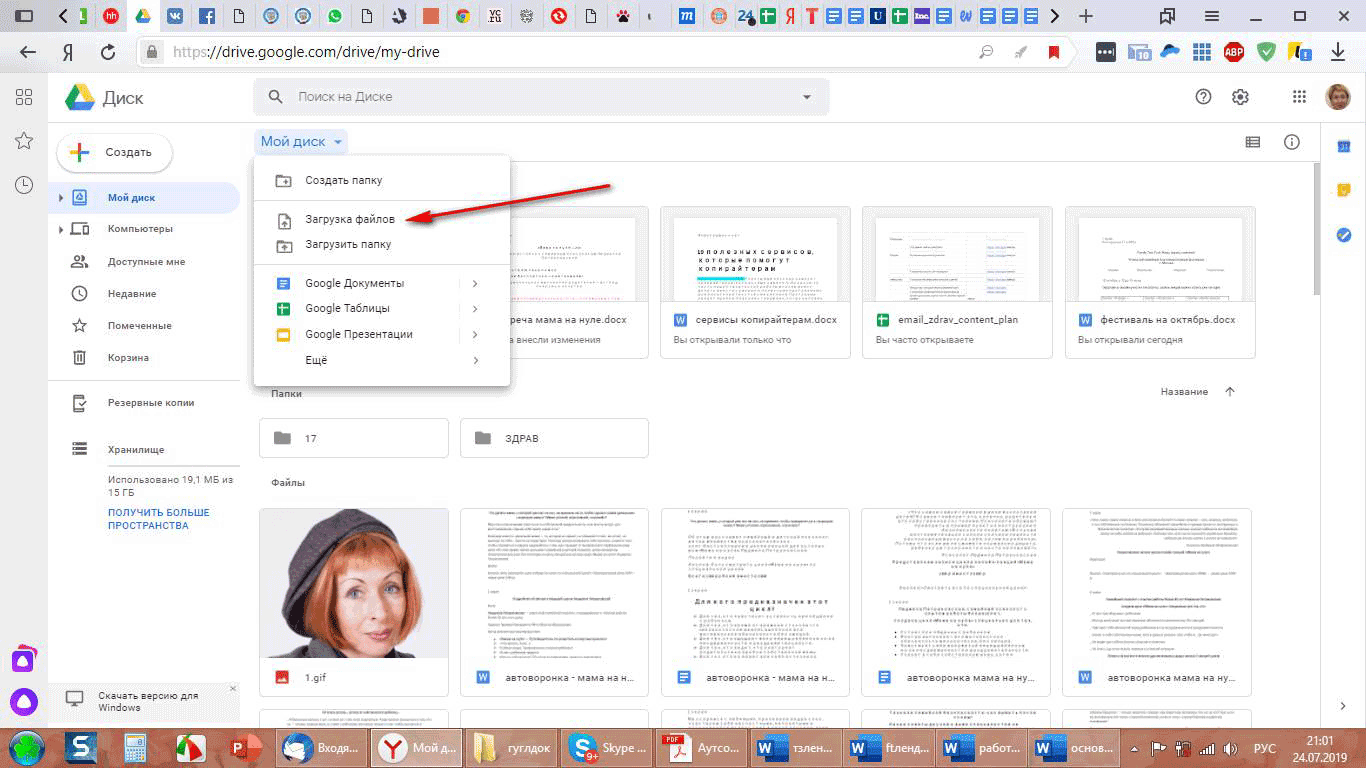
и указывайте те файлы (можно сразу несколько) на компьютере, которые хотите загрузить.
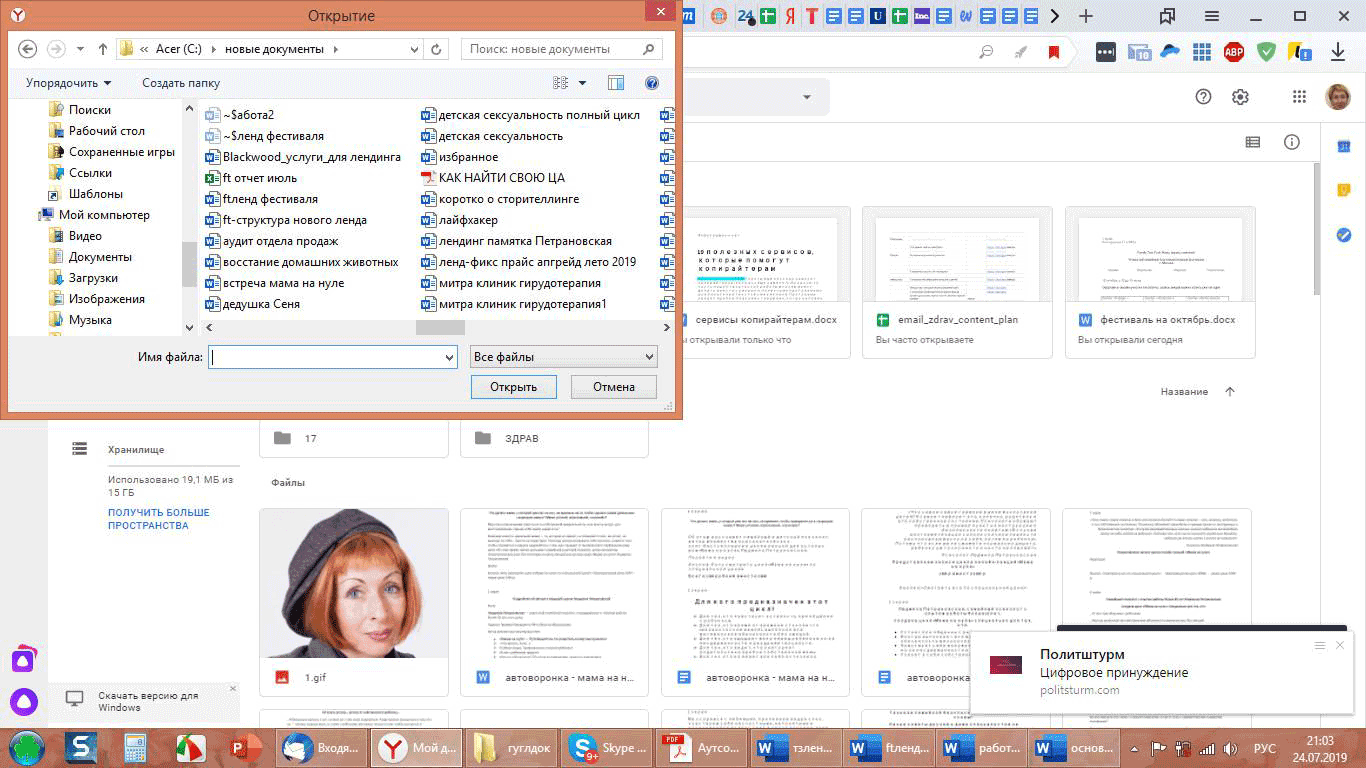
Загрузка отображается в нижнем правом углу окна.
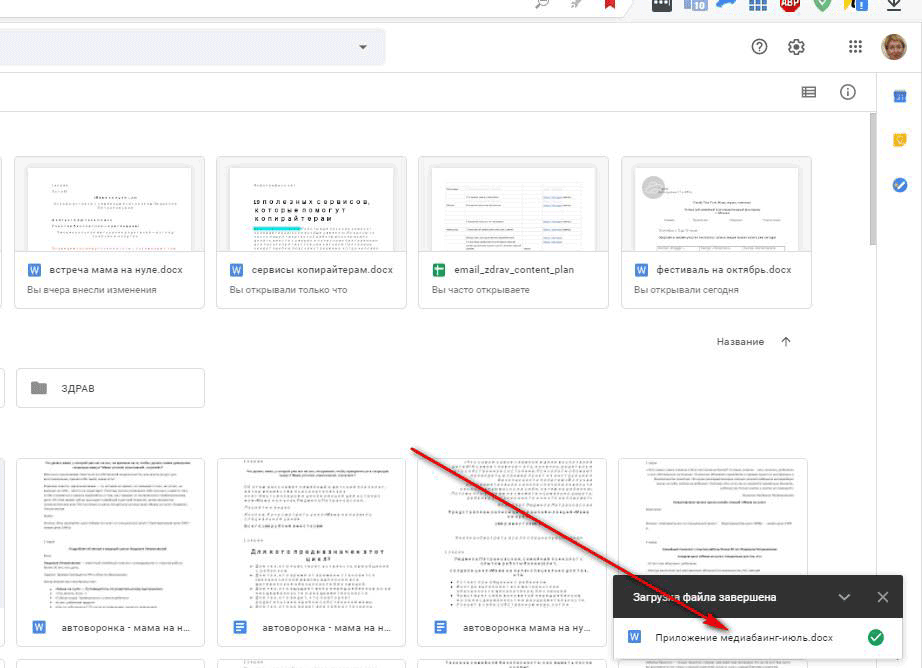
Кликните на название файла, и он откроется в специальном окне на черном фоне. Вверху, над файлом, есть выпадающее меню ― выберите в нем пункт «Открыть с помощью…» и укажите «Google Документы». Файл откроется как Google-документ, и с ним будет удобно работать.
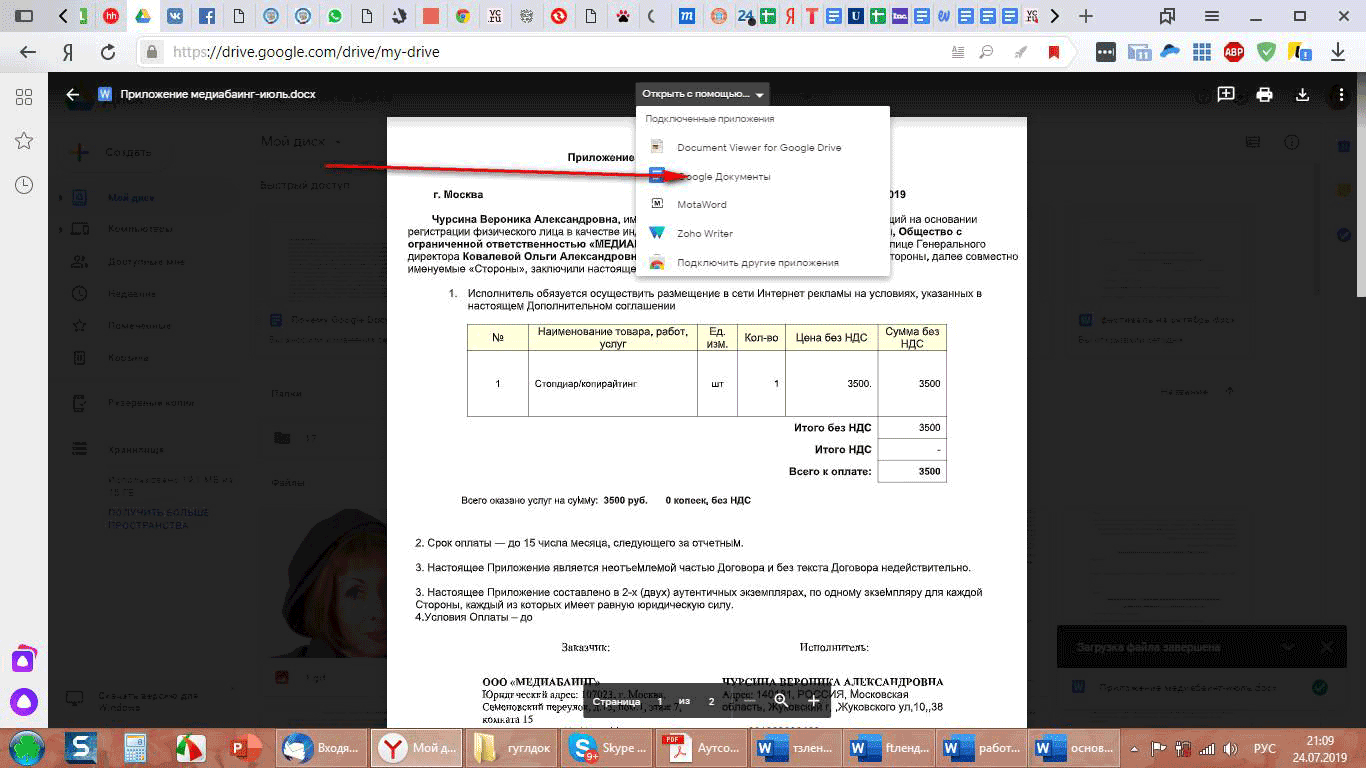
Чтобы работать с файлом именно в формате doc или docx, понадобится установить отдельное приложение – я считаю это избыточным и не использую.
А еще приятный момент: вы всегда видите, что сейчас кто-то работает с документом. Затейник Google Docs всех пользователей, которых не может идентифицировать, отождествляет с разными животными, поэтому вы можете увидеть, что ваш файл просматривают «неопознанный вомбат», «неопознанный опоссум» или «неопознанная лама». Наведя курсор на значок неопознанного существа, вы даже увидите, чем конкретно оно сейчас занимается.
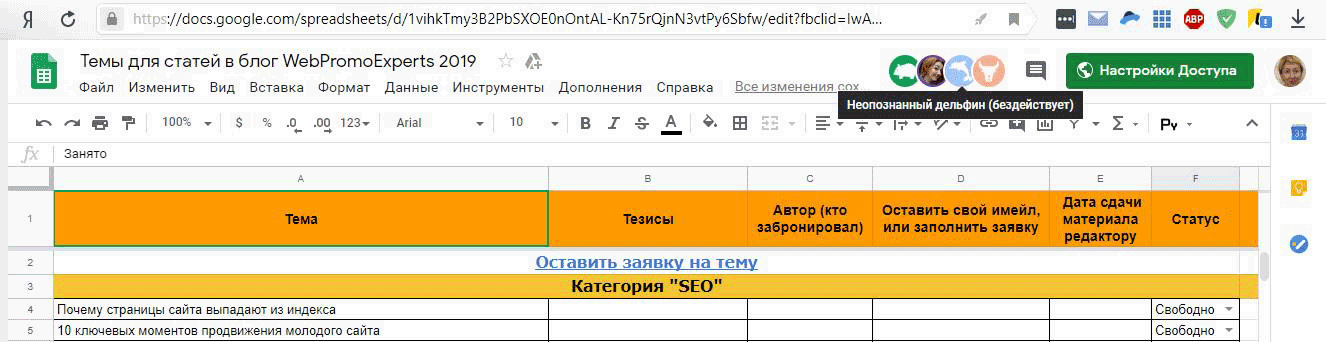
Все понятно и наглядно: «Неопознанный дельфин бездействует»
19. Работа с шаблонами.
В галерее шаблонов Google Docs есть много полезных заготовок, которые помогут вам эстетично оформить резюме, деловое письмо, рассылку, брошюру и даже доклад. Например, стандартный шаблон проектного предложения – это отличная база для оформления вашего коммерческого предложения.
Чтобы сделать простое и визуально стильное коммерческое предложение, откройте шаблон и впишите на первой странице свое предложение в текстовый блок.
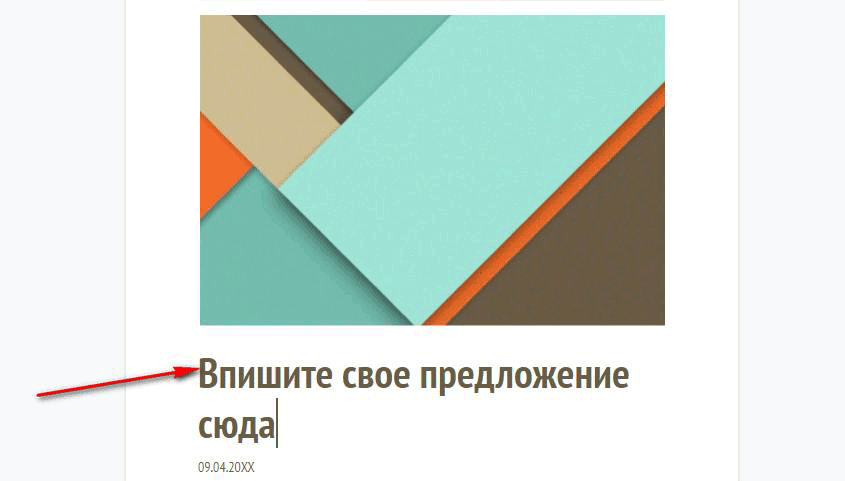
После этого поменяйте типовую картинку на тематическую. Сделать это не просто, а очень просто. Кликайте на стандартную картинку → Выбирайте пункт «Заменить картинку» → Выбираете место поиска.
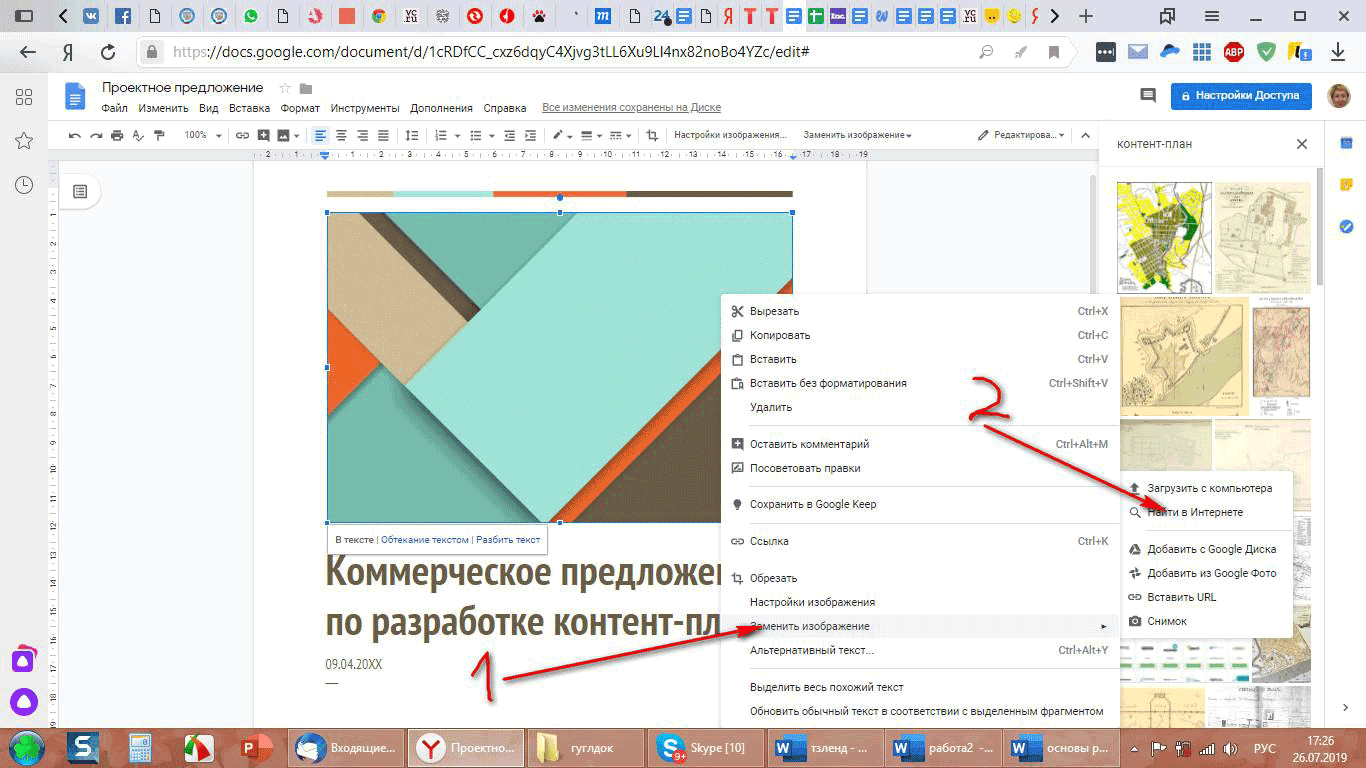
Удобно то, что вы можете не только загрузить картинку с компьютера, но и, не уходя со страницы шаблона, найти картинку в интернете…
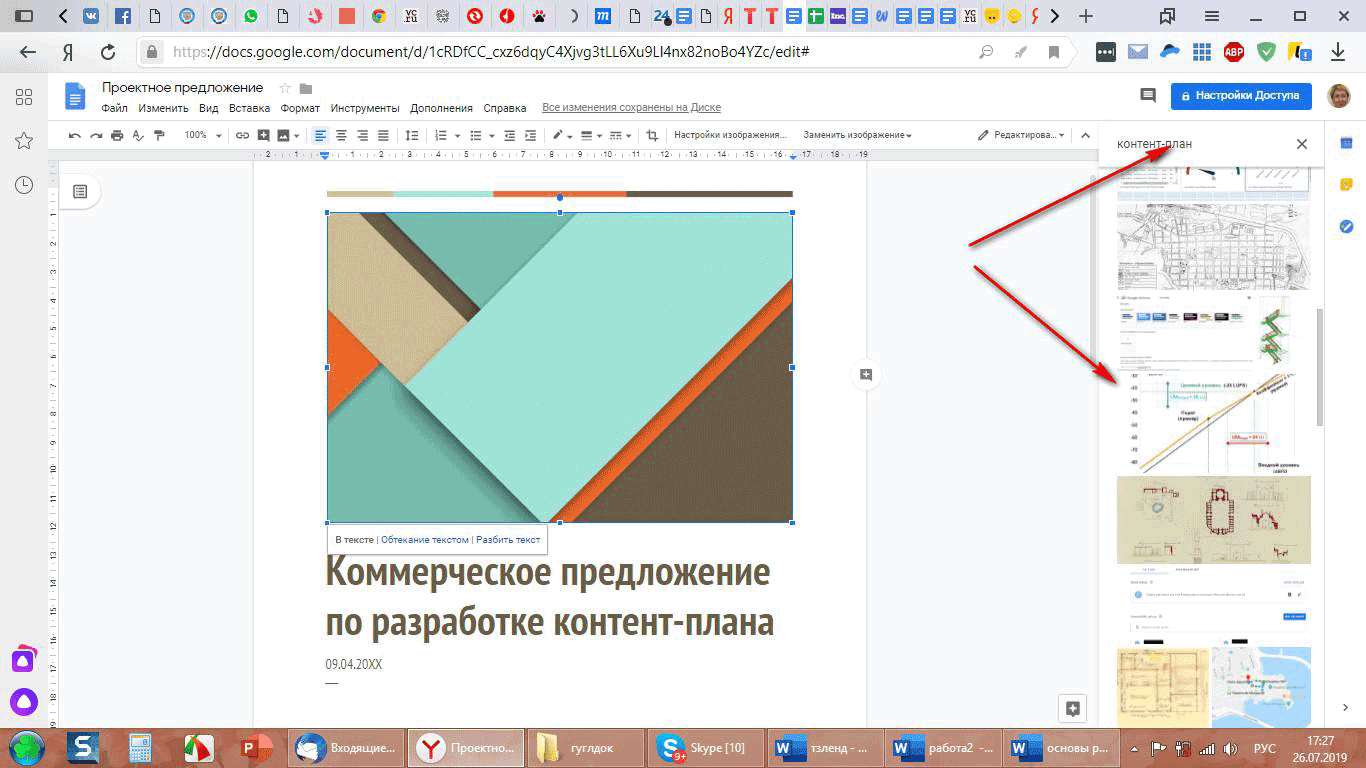
…и вставить ее в ваш документ, просто кликнув по ней мышкой.
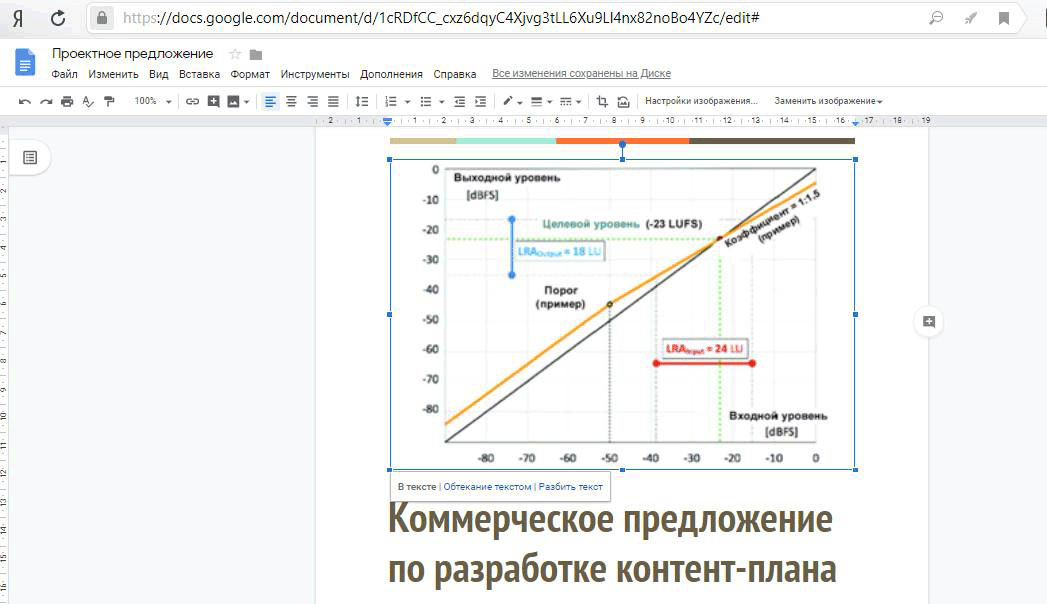
Работа с текстом еще проще. Вы можете не только вставлять свой текст, но и менять название блоков. В итоге за 10-15 минут вы вполне можете «одеть» текст коммерческого предложения, сделав его презентабельным.
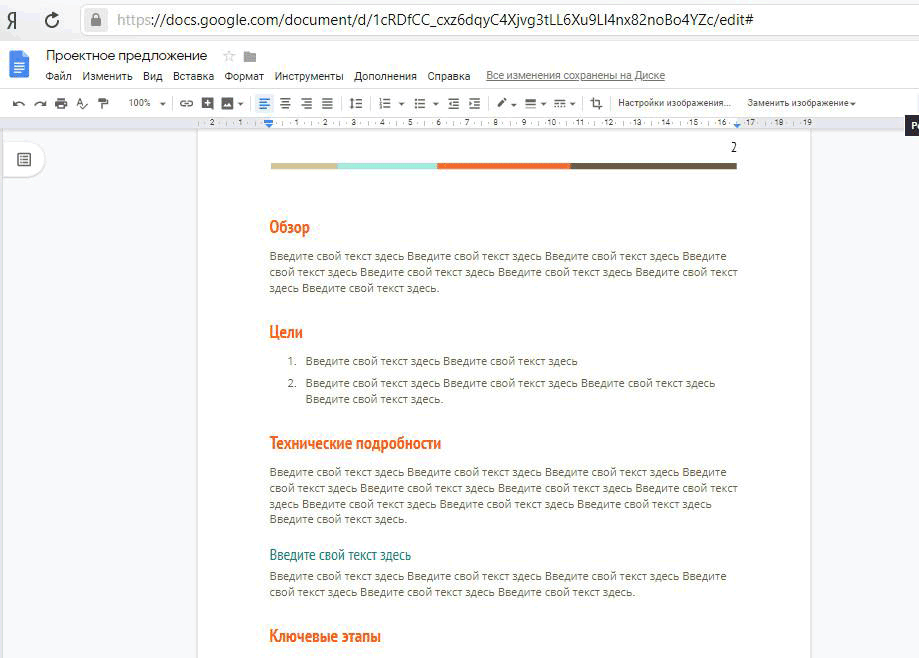
Остается скачать документ в ворде или более презентабельном формате PDF – и можно рассылать его потенциальным клиентам. Удобно, правда?
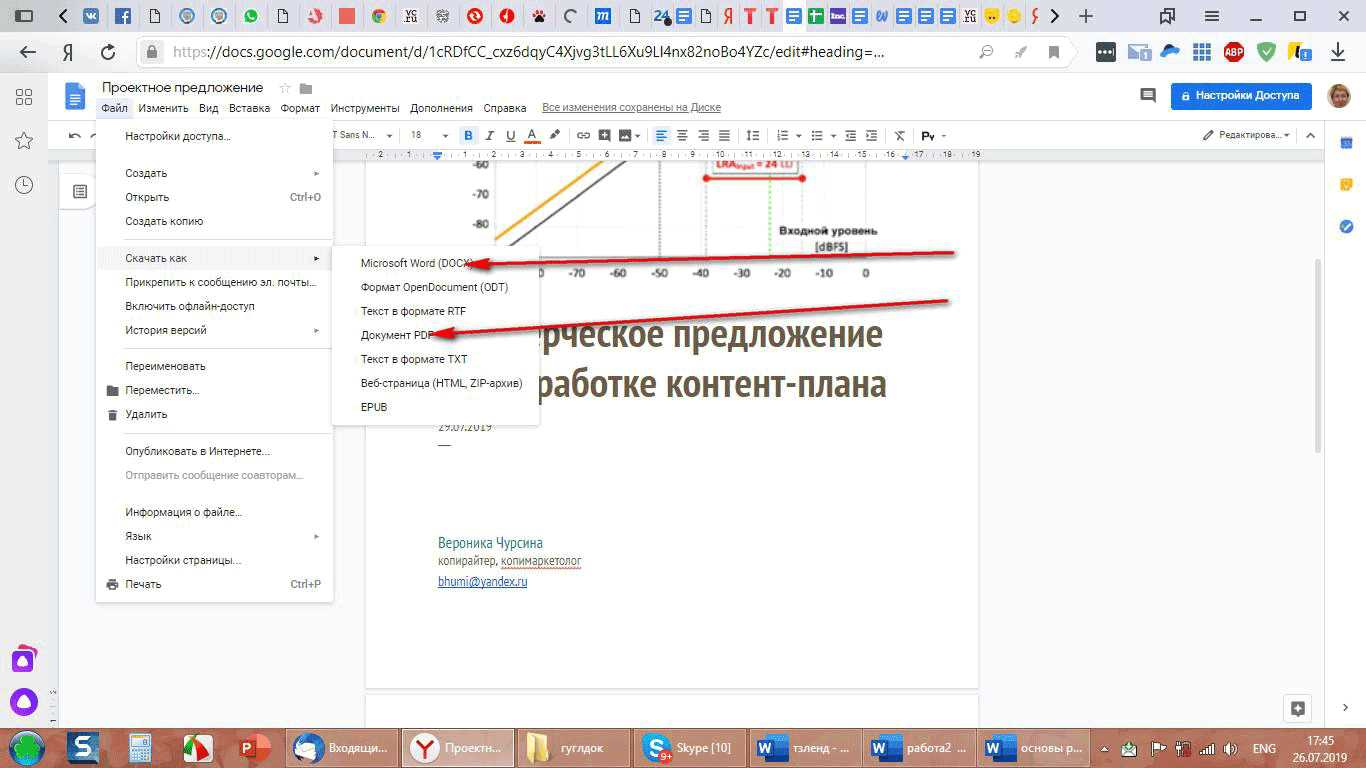
Точно так же можно поработать со своим резюме. Правда, шаблонов резюме с фото (что практикуется часто и выглядит живее) я в Google Docs не нашла, но это легко исправить.
Просто откройте симпатичный вам шаблон:
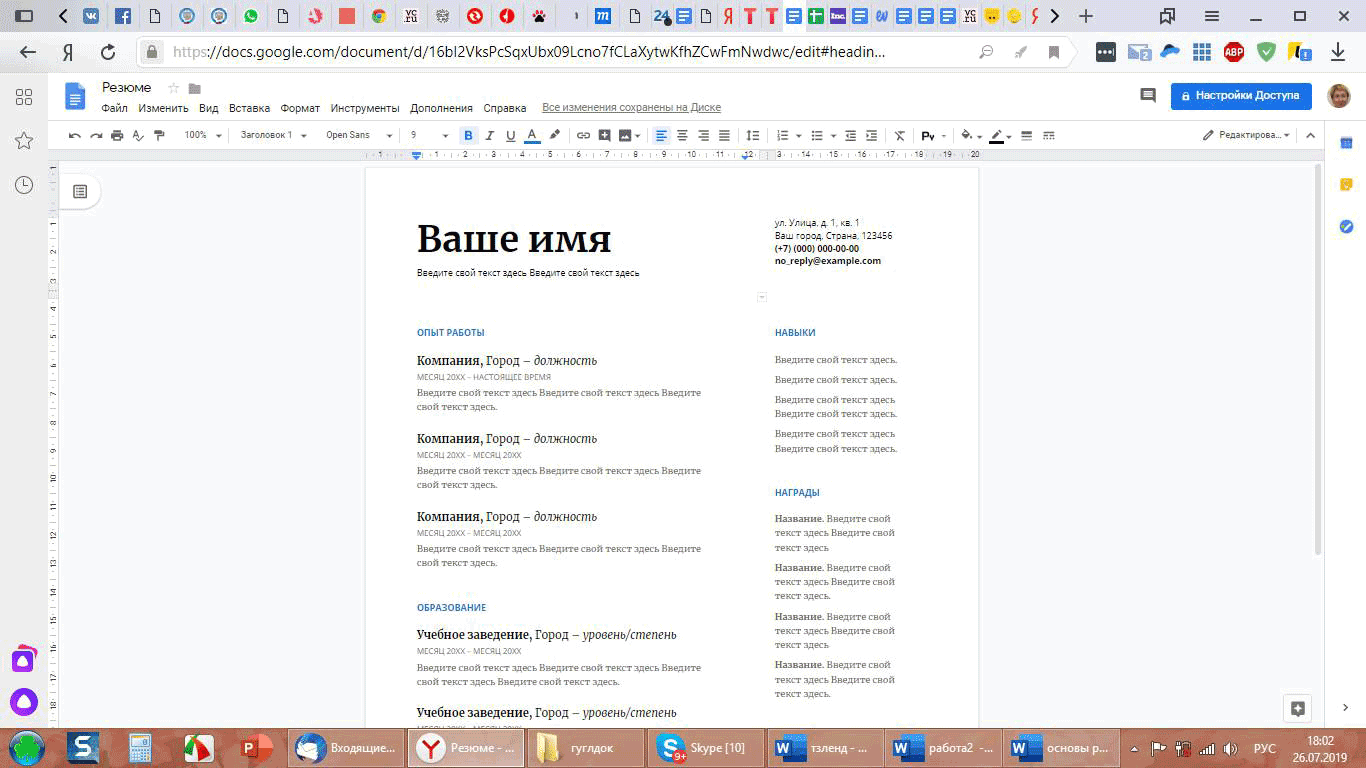
Установите курсор туда, где вы хотите видеть свое фото, и кликните на пункт «Вставить». В выпадающем меню выберите «Изображение» и либо сделайте снимок, как я описывала выше, либо выберите готовое фото.
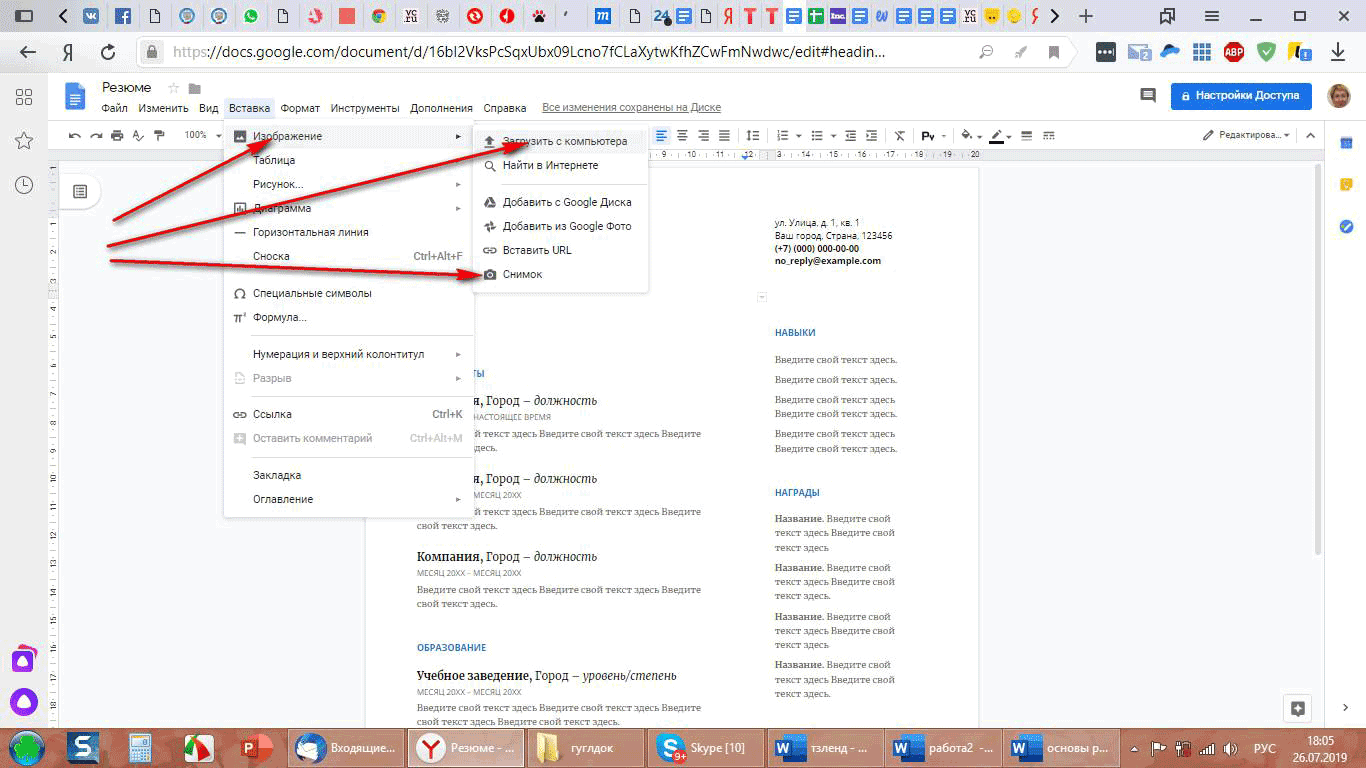
Осталось кликнуть и…
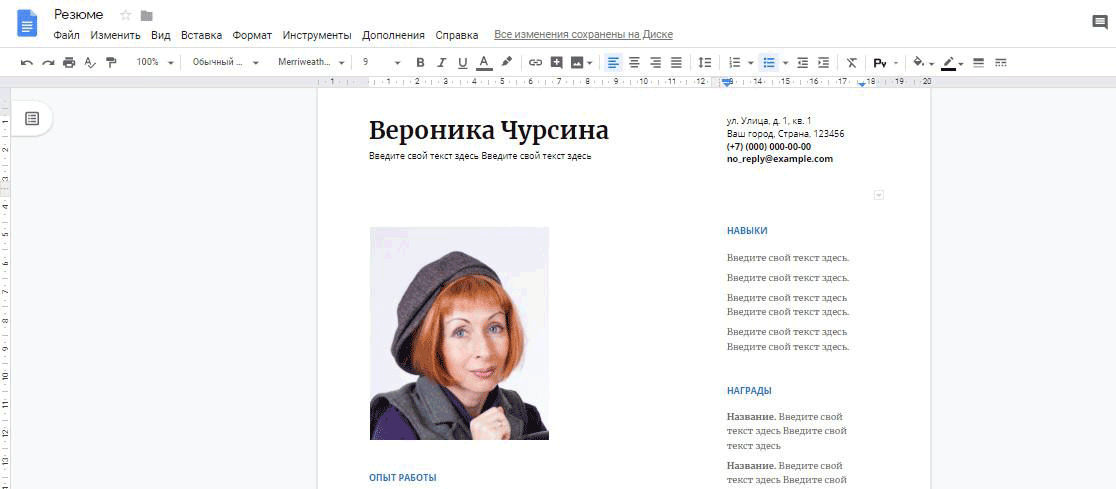
… получить результат.
А интернет-маркетолог из Киева Лариса Мергес делает в Google Docs даже простые прототипы лендингов.
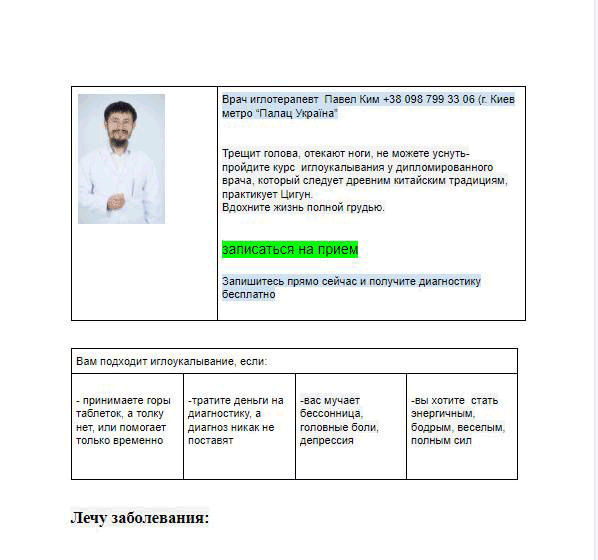
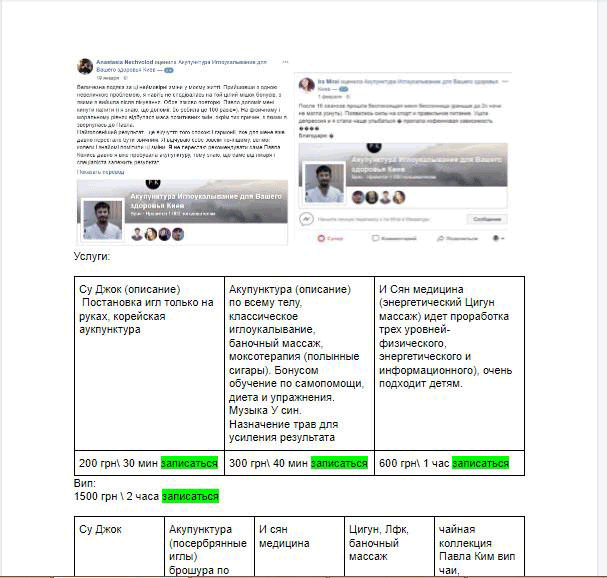
Даже такое минимальное прототипирование облегчает работу дизайнера, и в итоге может получиться так:
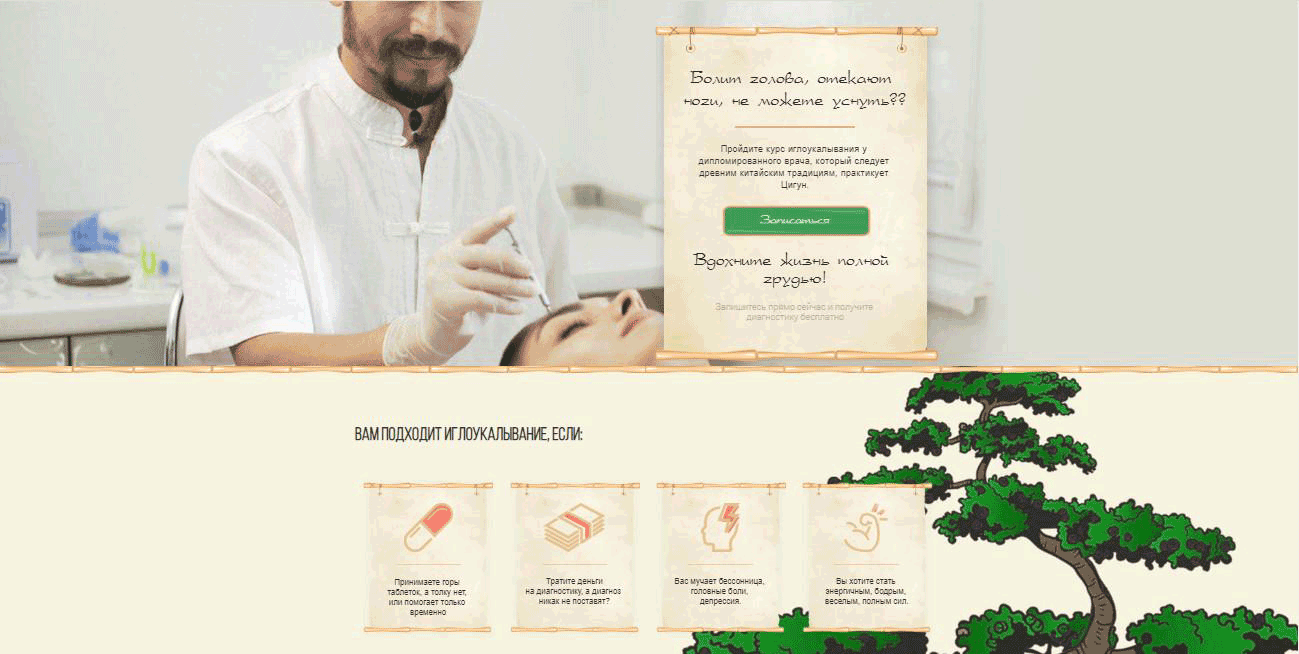
От редакции. В Фейсбуке активно комментировали эту статью. Есть очень интересные дополнения. А вы знали, что есть возможность запретить скачивать и печатать файлы? Лариса Дрибас в группе ДавайПиши уточнила, что для этого надо в настройках поставить нужный флажок.
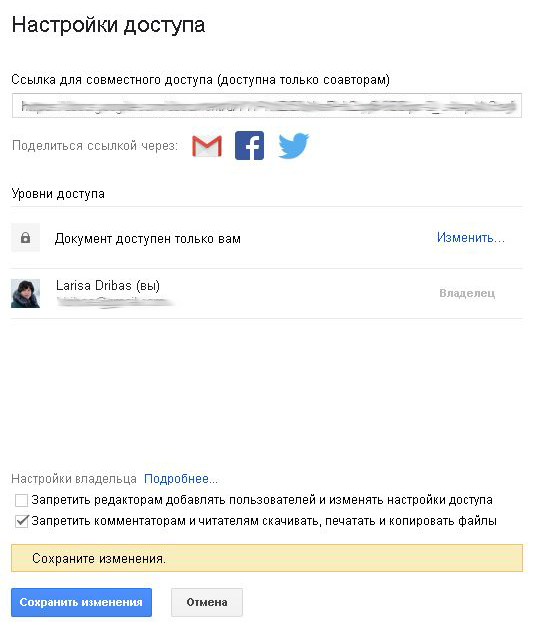
Пара слов о недостатках
Что касается недостатков Google Docs, то пока я обнаружила только один – если у вас нет доступа к интернету, то вы не сможете работать с документами в этой системе. Разве что у вас останется доступ к файлам, сохраненным в кэше.
ИТОГО
Делать Google Docs своим единственным инструментом для работы с текстами я бы не советовала. Хотя бы потому, что если вдруг Google решит закрыть этот сервис (невероятно, но вдруг?), то все ваши документы пропадут. Но уметь пользоваться Google Docs как еще одним текстовым редактором – понятным, функциональным и бесплатным – совершенно точно полезно.
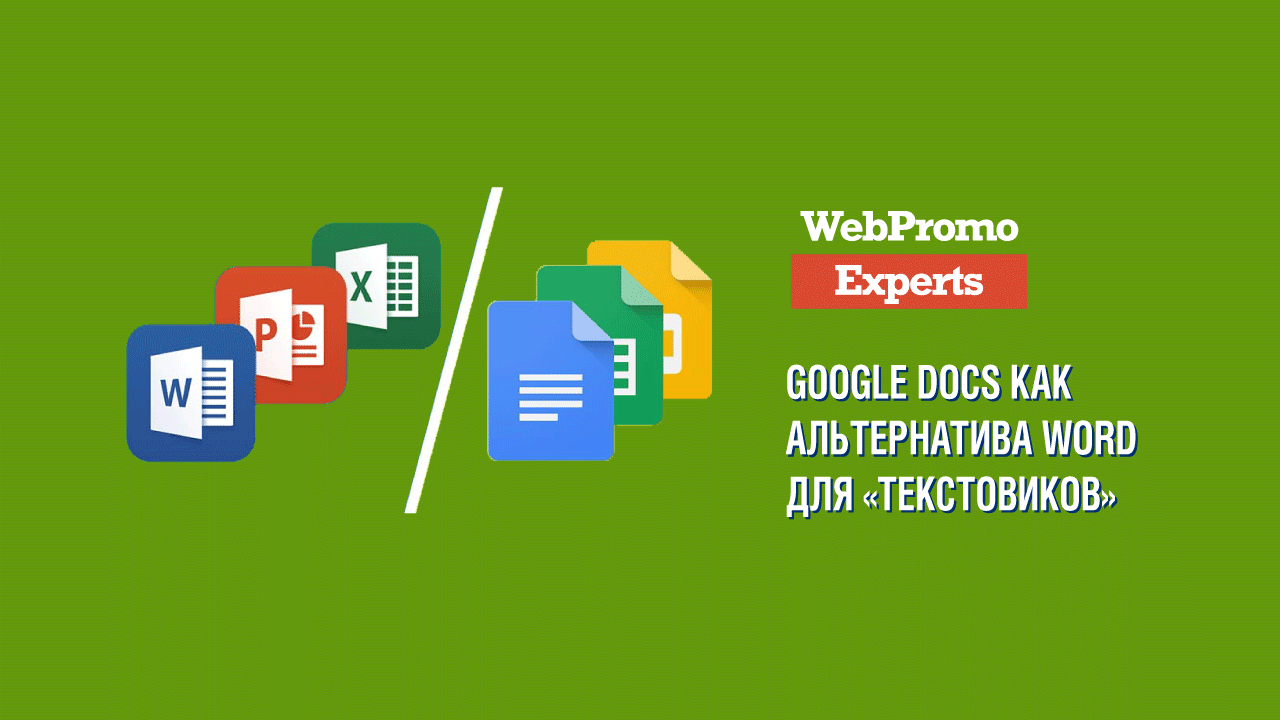
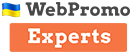
























Авторизуйтесь, чтобы оставлять комментарии
Максим Лазаренко
09.08.2019
Для длинного тире, елочек и других спецсимволов можно поставить раскладку Бирмана. https://ilyabirman.ru/projects/typography-layout/