Что же такое динамический ремаркетинг?
Как можно настроить динамический ремаркетинг?
Какие данные нам нужно передавать?
Вот эти технические задания по настройке динамического ремаркетинга
Каким образом проверять, правильно ли работает ваш код?
Какие обычно бывают в этой ситуации ошибки?
Что необходимо для того, чтобы обновить таблицу, а не загружать новую?
Важный момент, который стоит учитывать при настройке баннеров
Какие же фишки есть при настройке динамического ремаркетинга?
Представляем расшифровку вебинара, посвященного динамическому ремаркетингу. Этот инструмент широко востребован, особенно в последнее время и особенно для интернет-магазинов. Много о нем говорят (в сообществе Google AdWords в частности).
Тезисы статьи:
- как работает динамический ремаркетинг (немного теории);
- каким образом создавать таблицы данных по товарам, так называемый фид, если вы работаете не через Google Merchant Center;
- как правильно поставить коды на динамический ремаркетинг без ошибок, чтобы это сразу работало, сразу собирались списки аудиторий;
- к загружать этот фид, и о том, как его обновлять;
- о доступном формате баннеров, их настройке;
- некоторые фишки при работе с динамическим ремаркетингом.
Совет! Перед прочтением статьи просмотрите вебинар «Торговые кампании AdWords. Что? Где? Как?»
Что же такое динамический ремаркетинг?
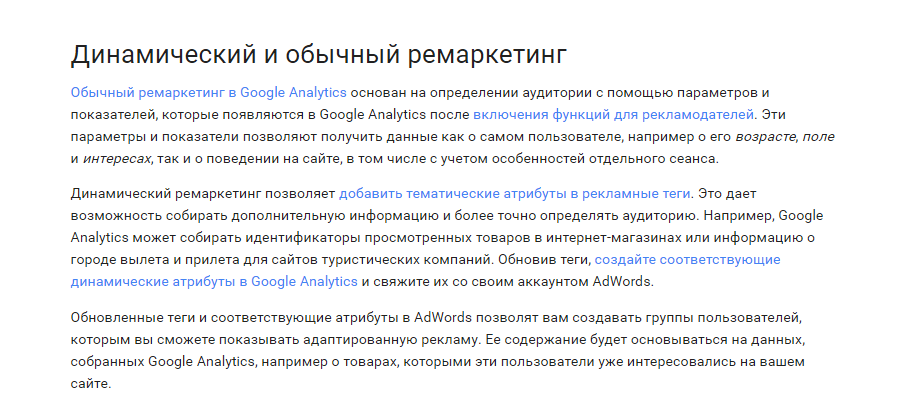
Все вы знакомы с классическим ремаркетингом. Работает он так — после посещения определенной страницы человек видит напоминания о том товаре, которым он интересовался на сайте.
Динамический ремаркетинг очень похож, но он более умен и позволяет вам показывать потенциальному клиенту именно те товары, которые человек ранее просматривал.
Это чрезвычайно актуально для интернет-магазинов. Если человек уже смотрел определенные модели смартфонов, то потом в контекстно-медийной сети мы можем ему показывать именно эти смартфоны. Тот, кто посещает Розетку, часто видит такую напоминающую рекламу, она его преследует.
Принцип:
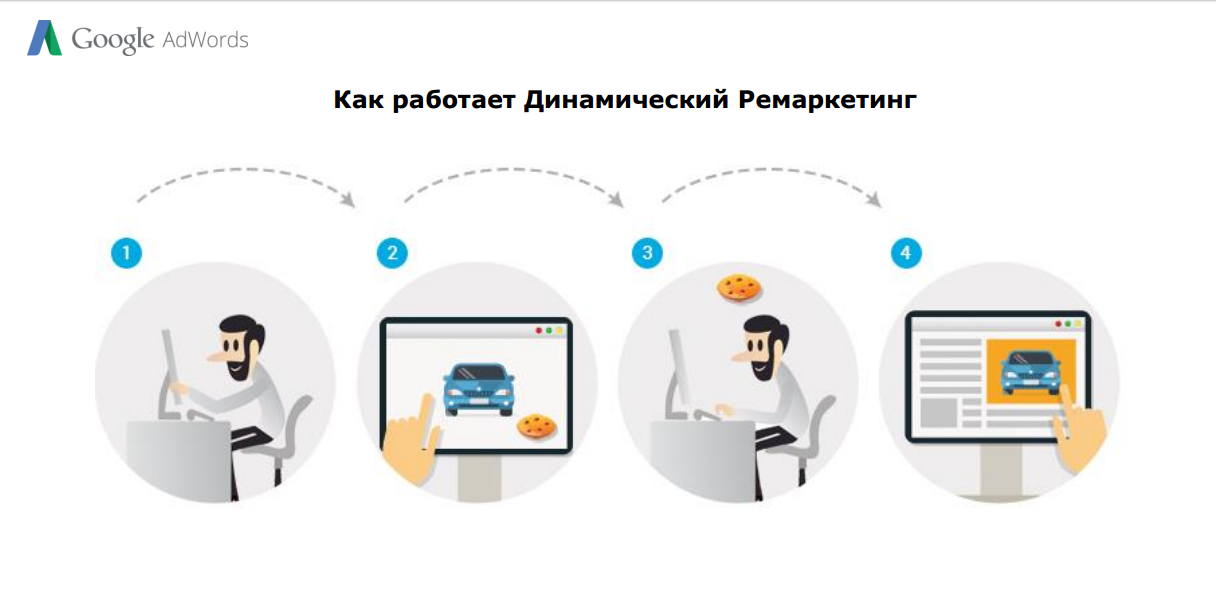
Человек заходит на сайт, смотрит что-то, вспоминает про печеньку, уходит, и потом ему постоянно напоминают про то, что он видел.
Вот такие вот форматы баннеров на данный момент есть в Google AdWords:
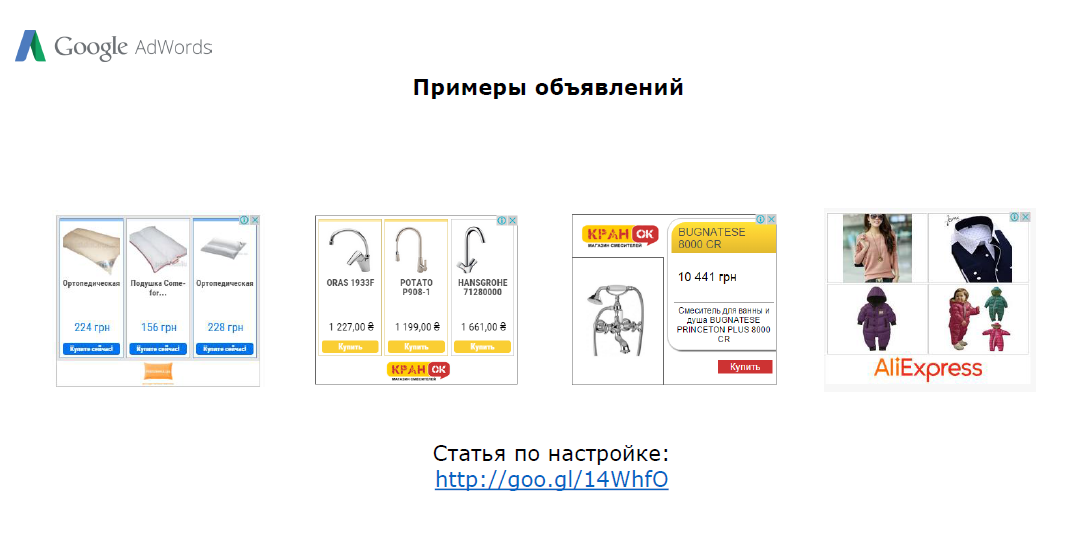
Баннеры все шаблонные. К сожалению, можно настроить только такие объявления. Гугл уже заготовил определенные шаблоны для удобства. Их можно настраивать, можно разнообразно тестировать, но само расположение кнопок, расположение картинок, к сожалению, менять нельзя. Есть только шаблоны, по которым можно работать.
Как можно настроить динамический ремаркетинг?
Для этого есть два основных способа:
- это настройка через коммерческие данные, через таблицы, которые загружаются в Google AdWords
- или при помощи Google Merchant Center.
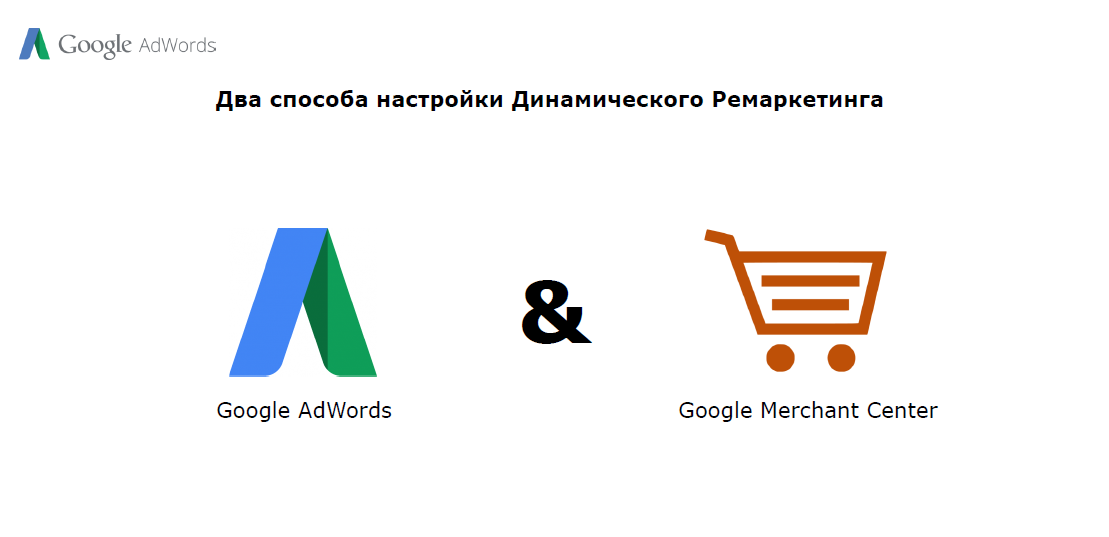
Как мы знаем, Google Merchant Center доступен не во всех странах, доступен, в частности, для Российской Федерации. Google Merchant Center существенно упрощает работу с динамическим ремаркетингом, т. к. наша работа ограничивается только тем, чтобы фид внутри Google Merchant Center всегда обновлялся, а мы только установили правильные коды на сайт.
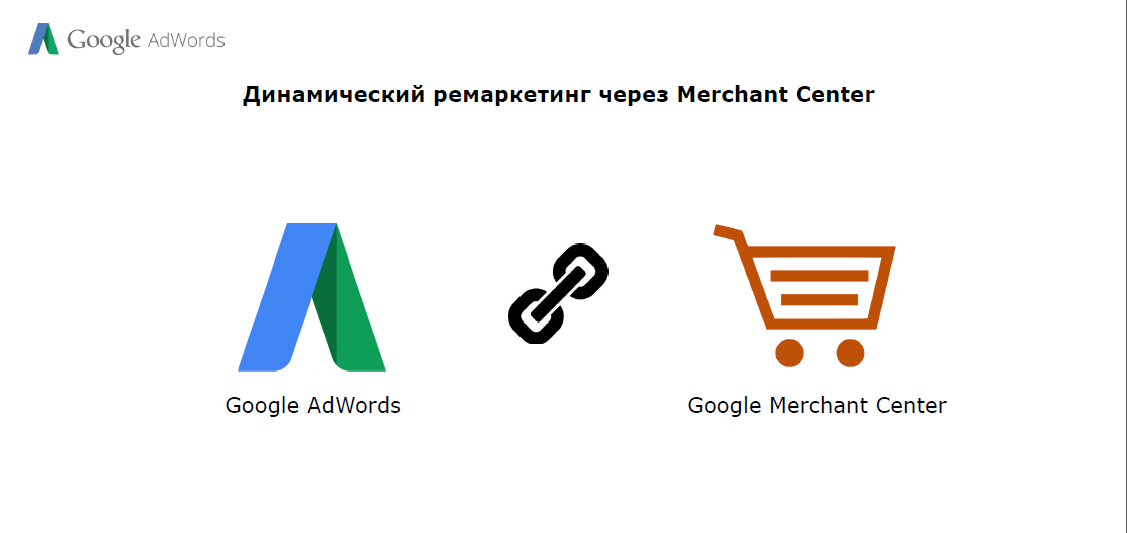
Когда мы работаем через Google AdWords, тут придется поморочить себе голову, т. к. нужно будет постоянно создавать таблицу с товарами и загружать ее в AdWords. Это потребует определенного времени, и таблицу необходимо будет, в зависимости от того, как часто у вас меняются цены на сайте, обновлять. В основном это происходит раз в неделю плюс-минус. Когда курс стабилен, то раз в неделю происходит, иногда бывает, что приходится обновлять раз в пару дней.
Самое главное, что при обновлении страницы изменения происходят не сразу, таблице нужно опять пройти определенную модерацию, что замедляет актуальность данных, которые загружаются.
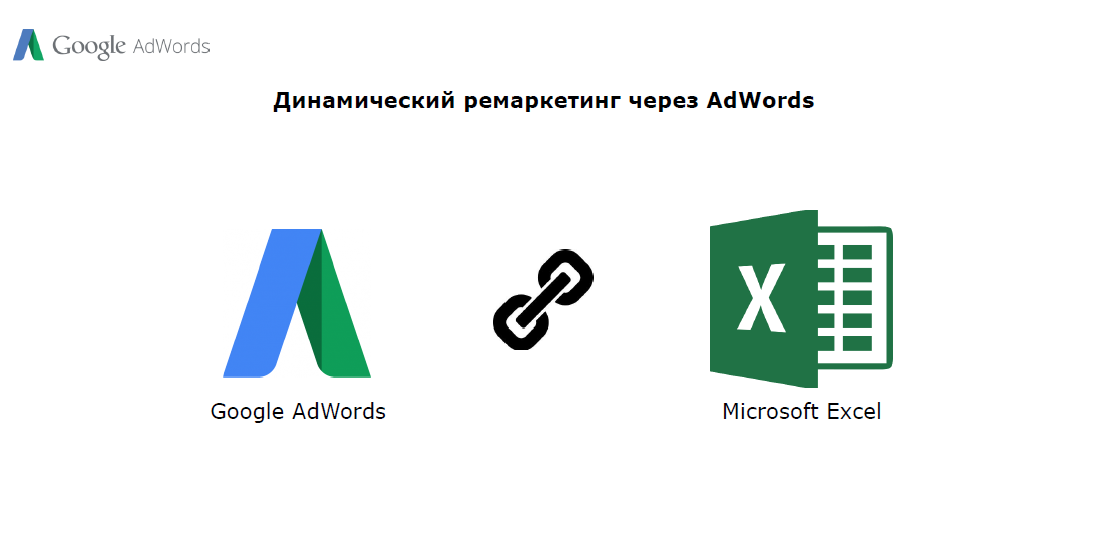
И следующий формат динамического ремаркетинга – это ремаркетинг через Google AdWords при помощи таблички Excel. Это способ, который на данный момент подходит для таких стран, как Украина, Белоруссия, Казахстан, – т. е. для всех стран, в которых нет Гугл Мерчент Центра.
И для Украины сейчас используется именно этот способ. Он позволяет показывать именно те товары, которые смотрел пользователь на вашем сайте, главное – его правильно настроить. И как мы убедимся, ничего сложного в этом нет.
Давайте поподробнее. Для того чтобы создать такую таблицу данных, необходимо данные сайта с базы сайта, если у вас интернет-магазин, выгрузить в формат XML или сразу в экселевскую таблицу и передать определенные параметры тем товарам, которые есть.
Какие данные нам нужно передавать?
- идентификатор товара,
- название товара,
- описание товара,
- ссылку на товар,
- изображение товара, для того чтобы была картинка, которую мы можем показывать,
- цену.
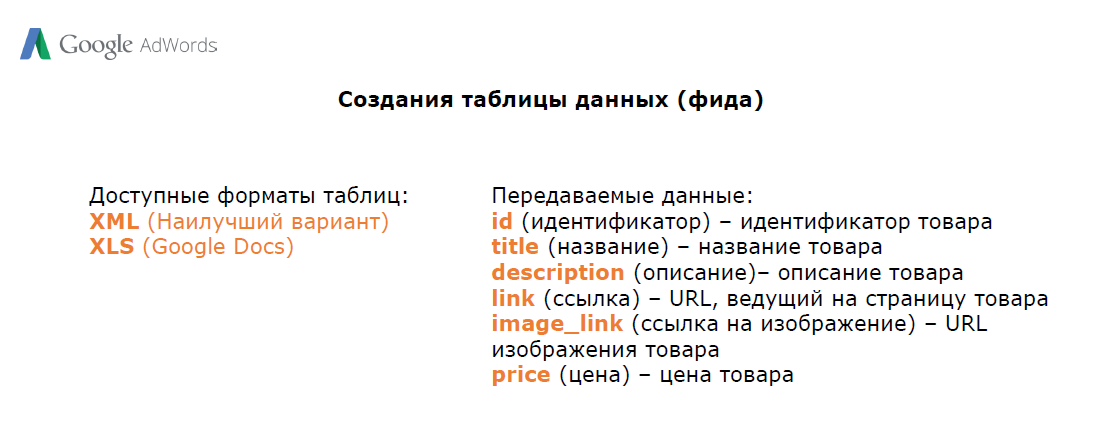
Также, если есть распродажа и на какой-то товар снижена цена, вы можете передавать такой параметр, как цена со скидкой. Он так и будет называться – sale price.
Параметры, которые я сейчас назвал, обычно используются для Гугл Мерчент Центра – это id, title, description.
Если же Вы хотите обыграть именно те названия, которые Вам сразу нужно будет загружать через AdWords, есть альтернативный вид названий, который Вам необходимо будет вводить в таблице:
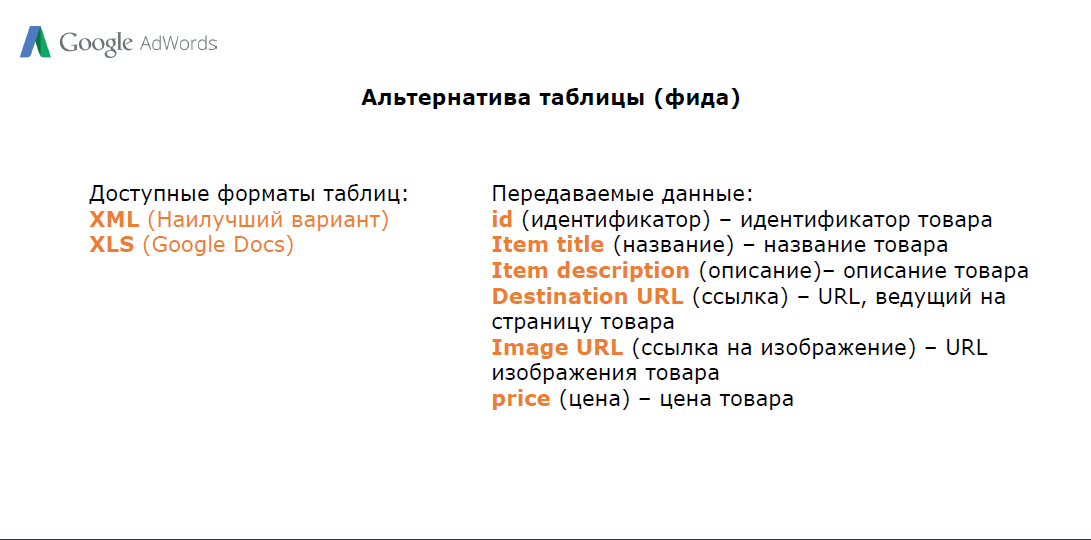
Это то же самое, просто название столбцов у вас будет отличаться. Это сделано с той целью, чтобы AdWords сразу правильно понял то, что хотите в него загрузить. Если будете загружать первый вариант, он ругнется, если второй – то он сразу сработает правильно.
Сразу скажу о преимуществах разных форматов. Если у Вас есть возможность выгружать в XML – это очень хорошо, т. к. его можно регулярно обновлять, в принципе, как и файл Экселя. Преимущество XML еще в том, что Вы можете его с легкость экспортировать в Excel и таким образом потом загрузить его в свой аккаунт AdWords.
Если Вы будете загружать это через XML, оно будет выглядеть примерно вот так:
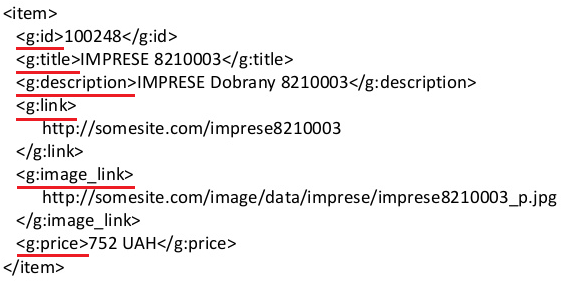
Это приблизительный вид того, что будет у вас в XML. На первый взгляд, очень страшно. На самом деле, страшного ничего нет, просто каждый этот параметр – это название столбца в экселевской таблице. Когда будете экспортировать эту таблицу в Excel, то получите своеобразные названия столбцов, просто потом будет необходимо их переименовать. Каким образом переименовывать, мы уже с вами поговорили. Кроме того, сейчас будут примеры таблиц, как это можно выгружать в Excel сразу же.
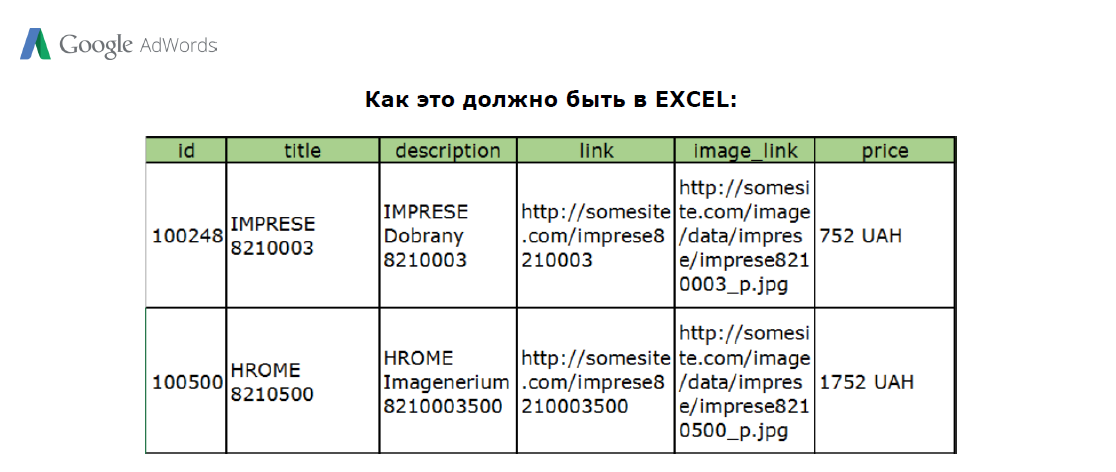
Вы можете программисту своему дать задание, что нужно выгружать в Excel эти параметры в определенный период времени.
Ссылка на этот пример в Google Docs-ах docs.google.com
Вот таким образом все это выглядит в экселе – есть название определенного столбца, куда передается идентификатор товара. Идентификатор товара у вас в базе данных – это уникальная единица, которая не повторяется. И поэтому именно по нему потом Google AdWords будет сверять, какой товар человек смотрел на вашем сайте. Все остальные параметры необходимы для того, чтобы указывать какие-то необходимые данные в самом шаблоне. Т. е. в сам баннер будет подтягиваться название товара, будет подтягиваться описание товара, и, понятное дело, ссылка будет вести именно на тот товар, который пользователь смотрел.
Когда вы настраиваете динамический ремаркетинг через Google Merchant Center, необходимо использовать определенные параметры в коде ремаркетинга.
При создании кампании динамического ремаркетинга, необходимо настроить дополнительные параметры. Эти дополнительные параметры как раз и будут передавать в Google AdWords или Google Analytics (все зависит от того, какой способ выберете): идентификатор товара, тип страницы, на которой находится человек, и суммарную стоимость, которую пользователь выбрал в корзине, или сколько стоит ваш товар.
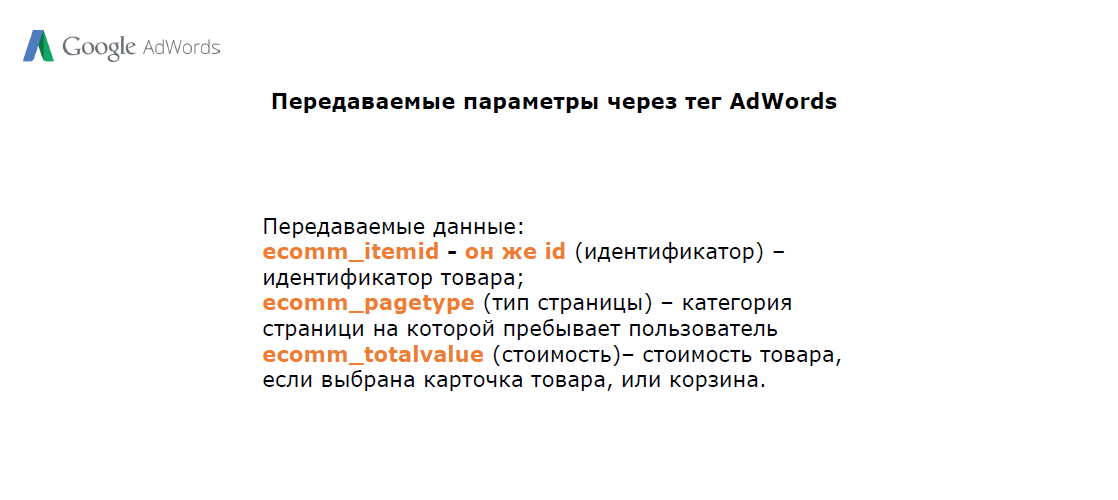
Здесь очень важный момент – стоит понимать, что для стран с Гугл Мерчент Центром Вам необходимо обязательно использовать параметры ecomm, если Вы работаете через Google Merchant Center.
Если же Вы будетенастраивать динамический ремаркетинг для Украины, Вам нельзя использовать этот параметр!
Вы сможете передавать данные, но сопоставлять их внутри себя Google AdWords не сможет. Это одна из самых распространенных ошибок, которая встречается при настройке динамического ремаркетинга, – перепутанные названия вот этих вот параметров:
Если будете настраивать динамический ремаркетинг для Украины, Вам нужно будет использовать такой параметр, как dynx.

Мы посмотрим, как выглядит код и какая разница при создании рекламной кампании в Google AdWords, когда Вы создаете ее через Google Merchant Center или когда Вы создаете ее через самостоятельно залитый фид/залитую категорию товаров в Google AdWords.
При настройке всех необходимых данных мы много раз ошибались, исправляли ошибки и долго разговаривали с разработчиками. Результат труда — техническое задание по установке кода разными способами. Это сделано специально для разработчиков, для того чтобы они передавали нужные параметры в Analytics или в AdWords, и мы потом по ним показывали рекламу.
В чем суть этого технического задания? Когда настраиваете динамический ремаркетинг через AdWords, вам в сам тег ремаркетинга необходимо добавить небольшой кусочек кода. Он будет находиться немножко выше вашего ремаркетинга. Пример:
Вот есть обычный классический тег ремаркетинга, он так начинается:
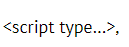
и тут идет идентификатор Вашего аккаунта (conversion id).
Для того чтобы настроить динамический ремаркетинг, Вам необходимо чуть-чуть выше добавить такой кусочек:
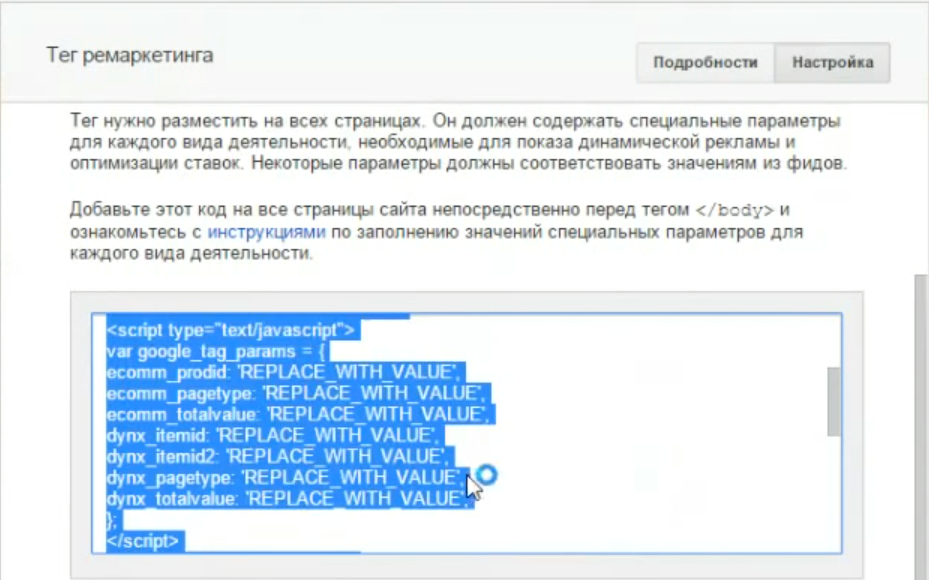
Когда будете настраивать ремаркетинг, Вам AdWords самостоятельно предложит, что Вам нужно поставить новый код с новыми параметрами, куда добавятся вот те параметры, о которых мы с Вами говорили. Это у меня тестовый аккаунт, специально созданный для проведения вебинаров, и тут сразу есть подборка всех типов: и через ecomm, и через dynx. Вот таким образом будет выглядеть эта небольшая надстроечка.
То же самое происходит и в Analytics. Когда мы делаем это через Analytics, мы добавляем дополнительные параметры (dimensions). Об этом лучше будет говорить совершенно отдельно, потому что дименшены могут по-разному использоваться. Мы сегодня посвятим больше именно настройке и первичному ознакомлению с динамическим ремаркетингом. Вы, по крайней мере, понимаете теперь, как это выглядит в Эдвордсе.
Вот эти технические задания по настройке динамического ремаркетинга:
Для стран без Google Merchant Center:
ТЗ для установки через AdWords
Для стран с Google Merchant Center:
ТЗ для установки через AdWords
Первые две ссылки для настройки динамического ремаркетинга через тег AdWords, который я сейчас показывал, для таких стран, как Украина и Белоруссия.
Второе техническое задание – это настройка этих же параметров, но через Google Analytics. Если Вы используете Google Analytics и если Вы своему при настройке указали, что Вы хотите для динамического ремаркетинга использовать Google Analytics, то Вам необходимо настраивать через второе техническое задание. К сожалению, поменять настройки, которые Вы задали (что Вы хотите использовать Analytics), невозможно или практически невозможно. Поэтому Вам и дано два технических задания.
И последние две ссылки – это те же самые технические задания, они очень похожи, но там есть определенные параметры, которые отличаются между собой. Есть определенные свойства, разные в разных типах настройки. В техническом задании по установке через AdWords для Украины нет определенных параметров, которые можно передавать в Analytics. В то же время они есть, если Вы работаете через Google Merchant Center. Это все может немножко сложно звучать, но само техническое задание Вам в тысячи раз ускорит процесс настройки, потому что Ваш разработчик точнее будет знать, как это настроить без лишних проблем, потому что там многие его вопросы уже учтены.
Теперь переходим дальше. Как я уже говорил, вот так будет выглядеть эта надстройка в коде Google AdWords, когда она уже будет работать.

Если программист все настроил правильно, сразу все заработает, начнется сбор списков. Как только Вы создадите компанию динамического ремаркетинга, кроме того, что Google AdWords предложит Вам поменять тег ремаркетинга на модифицированный тег, он сразу же создаст автоматические аудитории, которые будут отображаться в аккаунте:
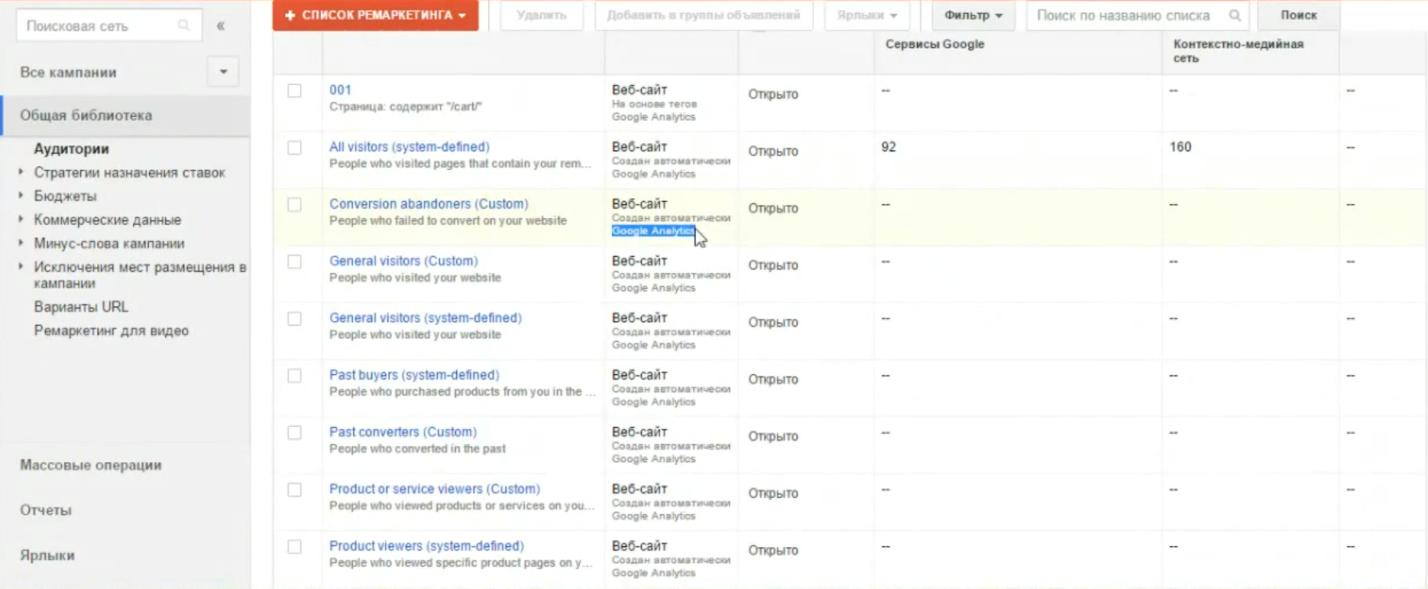
Тут настройка была выбрана таким образом, что мы должны данные для динамического ремаркетинга загружать из Аналитикса. Поэтому у нас англоязычные названия для этих параметров. Как видите, у нас тут есть приставка Custom, она означает, что это автоматически собранная аудитория.
Та же самая история будет у Вас, если Вы будете через AdWords создавать. Она так и будет называться – «Автоматически созданная аудитория» (или что-то вроде того). Вы сразу поймете, что у Вас начали появляться аудитории. И если все настроено правильно, то у Вас здесь начнут появляться циферки, т. е. люди начнут набираться в эти аудитории, и уже по этим аудиториям Вы сможете настраивать свой таргетинг для динамического ремаркетинга. Здесь уже все будет похоже на настройку обычного ремаркетинга.
В основном самые большие трудности возникают на моменте установки кодов. Но, я надеюсь, что техническое задание Вам поможет, и Вы сможете это проще реализовать.
И что самое главное, что как бы ни старались ни мы, ни программисты, возникает всегда такая ситуация, что нужно проверять коды. Всегда нужна отладка кодов, потому что всегда возникает где-то какой-то «косяк», который нужно исправлять, к сожалению, и это нужно проверять.
Каким образом проверять, правильно ли работает ваш код?
В принципе, есть два способа, а лучше их сразу сочетать.
Отладка кодов происходит через Google Tag Assistant – это дополнение для Гугл Хрома. Вы его можете установить на свой Google Chrome и запустить, он будет показывать. Если он показывается красным – значит, что-то настроено неправильно, и вам нужно эту вещь исправить, для того чтобы все работало хорошо.
А также в самом аккаунте во вкладке «Аудитория» есть такая картинка/такой текст (проверка тега самим роботом Эдвордса, Аналитикса):
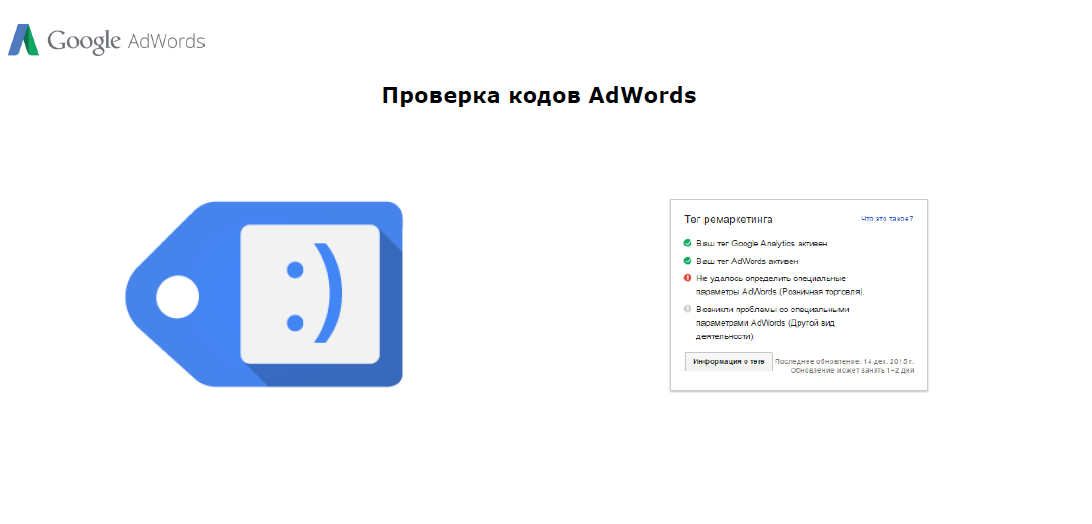
Там будет показано, что у Вас не так. В нашем примере тег Аналитикса установлен, тег Эдвордса установлен, но есть какие-то проблемы с розничной торговлей. Красным показывает – это значит, что есть какие-то проблемы. Серым подсвечивается в том случае, если, в принципе, все нормально, но что-то Гугл рекомендует еще подтянуть.
Для нас в такой ситуации главное, чтобы набирались аудитории, чтобы совпадали идентификаторы товаров в кодах на Вашем сайте с той базой, которую Вы выгрузили. Тогда списки будут создаваться правильно, и аудитории будут видеть именно то, что они искали.
Теперь перейдем к следующему этапу.
Следующий этап – это то, что, когда создаете таблицу, необходимо будет ее потом загрузить в аккаунт Google AdWords.
Сейчас мы также на примере рассмотрим, как это происходит в самом аккаунте.
Для того чтобы загрузить таблицу, Вам необходимо будет войти в Ваш аккаунт, зайти во вкладку «Коммерческие данные», и нажать «+ данные» → «Данные для динамических медийных объявлений», и выбрать «Выбранный пользователем».
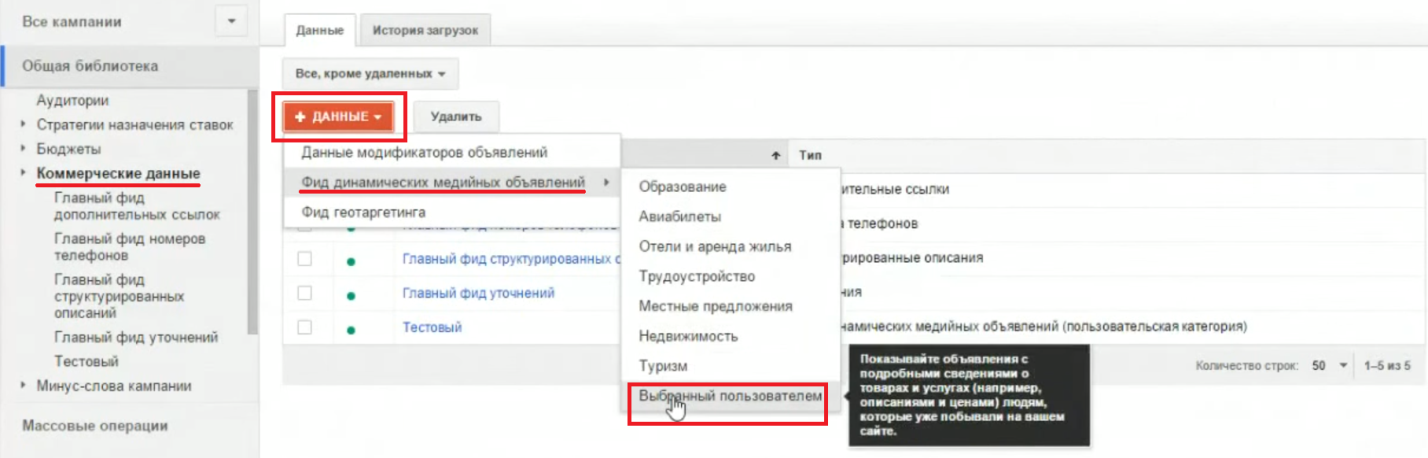
Хочу напомнить еще раз, что то, что сейчас я делаю, необходимо делать в том случае, если Вы настраиваете динамический ремаркетинг для Украины, т. е. для стран, где нет Гугл Мерчент Центра.
После того как Вы зашли и собираетесь загрузить таблицу, Вы даете ей какое-то название. Название может быть любым, главное, чтобы Вы понимали, что в ней содержится.
Вы выбираете файл. Я нажимаю «ОК» и могу нажать «Загрузить» и сделать предварительный просмотр или сразу загрузить и применить все изменения. Google AdWords сразу нам показывает, сколько было добавлено товаров и сколько произошло ошибок. Если обнаружены ошибки, вы всегда сможете их просмотреть, сделать мини-отчетик, посмотреть, какие изменения и, если что, исправить.
Какие обычно бывают в этой ситуации ошибки?
- это некорректный URL отображается;
- нет ссылки на изображение – часто встречается ошибка;
- иногда бывают повторяющиеся идентификаторы. Ещё раз стоит напомнить, что идентификатор – это уникальный номер товара, он повторяться не должен.
Изначально, когда вы уже таблицу загрузили, она может не отобразиться. Не пугайтесь, все нормально, нужно просто обновить страницу, и она у Вас появится.
Пример таблицы –goo.gl
У нас появилась табличка, есть идентификатор товара, название, описание и так далее. И так же статус рассмотрения (видно, что товар ожидает рассмотрения).
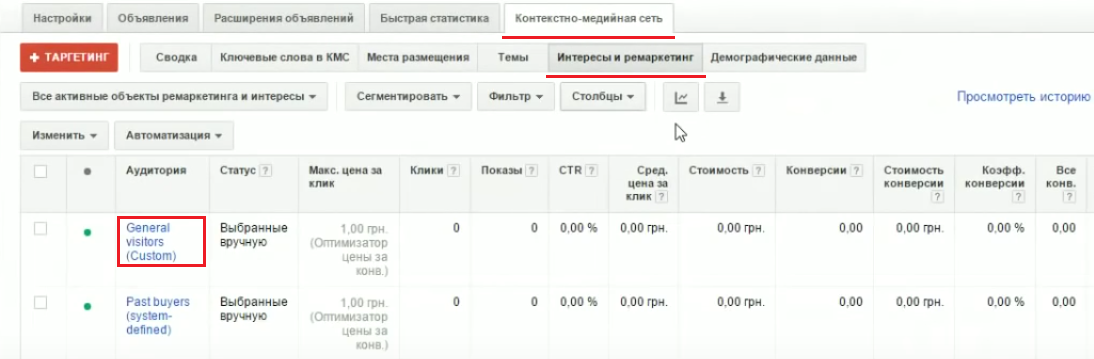
Ожидание по-разному бывает. Если у вас активный аккаунт, рассмотрение может происходить намного быстрее, но в основном 2-3 суток необходимо будет подождать. Для того чтобы, когда перезагружаете свои цены, не пришлось ждать долго, есть обновление. Вы можете обновить эту таблицу данных, и тогда модерация пройдет быстрее.
Что необходимо для того, чтобы обновить таблицу, а не загружать новую?
Для этого вам необходимо добавить еще один столбец, допустим, в самом правом углу, и туда передать параметр, что Вы хотите сделать с этим товаром. Т. е. Вы можете добавить товар в уже существующую таблицу, тогда прописываете в строке «Action» Add, либо же прописываете Set, если хотите отредактировать цену.
Для того чтобы внести какие-то изменения в Вашу таблицу, допустим, поменять цену, Вам нет необходимости загружать полностью все данные, Вам будет достаточно загрузить только идентификатор позиции, новую цену позиции и Ваши действия – что Вы хотите с ней сделать.

Т. е. в Вашем случае это будут: идентификатор, новая цена, и в строке «Action» будет у Вас Set.
Пример таблицы –goo.gl
Давайте посмотрим, как это происходит внутри аккаунта AdWords. У Вас уже есть загруженные данные, Вы переходите, нажимаете «Изменить», нажимаете «Загрузить таблицу»,
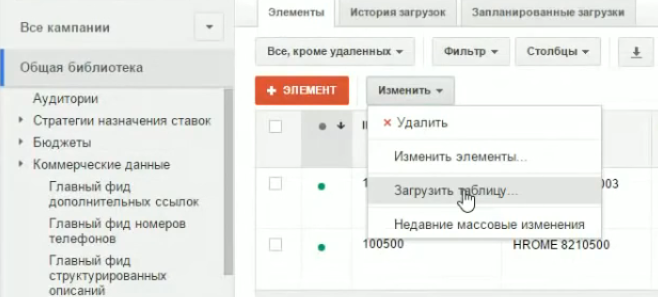
и если Вы нажмете «Заменить», то вся Ваша таблица полностью перезагрузится. Вам необходимо будет загружать точно такую же таблицу, как мы загружали перед этим.
Если же Вы нажимаете «Обновить», Вы выбираете новый файл и нажимаете «Загрузить и просмотреть». Теперь Google AdWords сопоставит те значения, которые у Вас были раньше, с теми значениями, которые Вы ему опять передаете. И опять-таки скажет Вам, сколько у Вас было хороших изменений, сколько у Вас было плохих изменений, т. е. с ошибками. Таким образом и обновляется таблица – раз в определенное время Вы заходите и вручную обновляете таблицу.
Если же Вы самостоятельно настроили все так, что у Вас все это выгружается в Excel с новыми данными, и Ваш разработчик сделал это все удобно через Excel, Вам будет достаточно зайти раз в день, потратить 5-10 минут, перезагрузить данные по ценам, и Вы будете всегда показывать актуальную информацию. Это очень просто и очень круто.
Какие есть форматы баннеров?
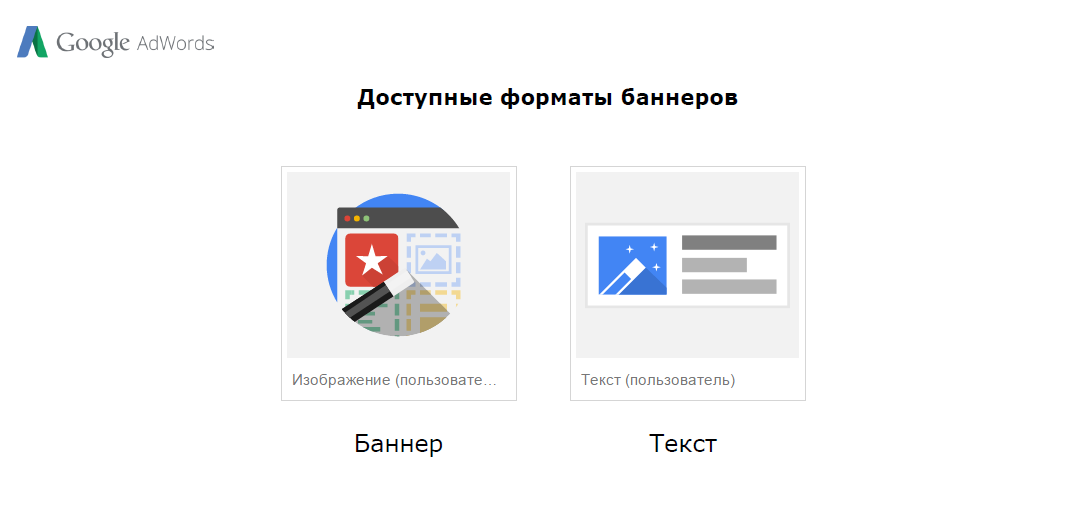
Если настраиваете через Google Merchant Center или через вот такой фид, который я только что показал, форматы баннеров могут отличаться (как текстовых, так и шаблонных баннеров).
Если вы работаете через Google Merchant Center, форматов баннеров будет гораздо больше и некоторые из них эффективнее, потому что показывают сразу весь товар. Т. е. видно полностью картинку товара, и вам нет необходимости придумывать, как бы сделать так, чтоб на баннере картинка показывалась полностью.
Как я уже сказал, есть два формата – это баннер и это текст. Давайте посмотрим на примере, как это происходит, как выглядит текст и баннеры в динамическом ремаркетинге.
Картинки и все настройки, которые Вы применяете через настройку Google AdWords, будут отображаться в шаблоне баннеров только тогда, когда все товары в этом фиде одобрены. Поэтому могут возникать определенные трудности с предпросмотром. Вы можете изначально, когда настраиваете баннеры, создать, а потом уже, когда пройдет все одобрение, посмотреть на них еще раз и внести определенные коррективы.
Сейчас мы находимся в кампании по динамическому ремаркетингу и можем нажать «+ объявление», заходим в галерею форматов объявления, и нам позволят выбрать, какой баннер мы хотим взять.
Мы выбираем динамические объявления. И вот они наши два формата: динамические баннеры и динамический текст.
Мы заходим на динамический текст, и вот как будет выглядеть Ваш текстовый баннер для рекламы в контекстно-медийной сети:

Он не совсем, конечно, очень привлекательный, но, тем не менее, всегда стоит тестировать, какие форматы действуют лучше.
Различие между теми текстовыми баннерами, которые у Вас есть для Украины, и для стран, где есть Google Merchant Center, в том, что, когда рекламируетесь на Украину, не будет кусочка «Рекламное сообщение», где вы сможете что-то написать. Этот текст появится под ценой. Если Вы работаете через Merchant Center, есть такая возможность, и Вы можете дополнительно какой-то текст написать. Это единственное серьезное различие между форматами текстовых баннеров для Украины и для стран с Гугл Мерчент Центром.
Давайте вернемся теперь к баннерам. В принципе, с баннерами та же самая ситуация. Вы просто нажимаете «Объявления» → «Галерея форматов объявлений», выбираете «Динамическое объявление» и выбираете баннер. Когда Вы сразу заходите в этот формат, Google AdWords предлагает Вам автоматически выбирать макет. Своими собственными усилиями он пытается Вам помочь. Не ведитесь на его помощь, потому что таким образом Вы не сможете отследить, какие баннеры будут для Вас эффективными. Вы всегда выбирайте «Выбрать один макет» и уже из этих макетов выбирайте тот, который Вам больше всего понравился.
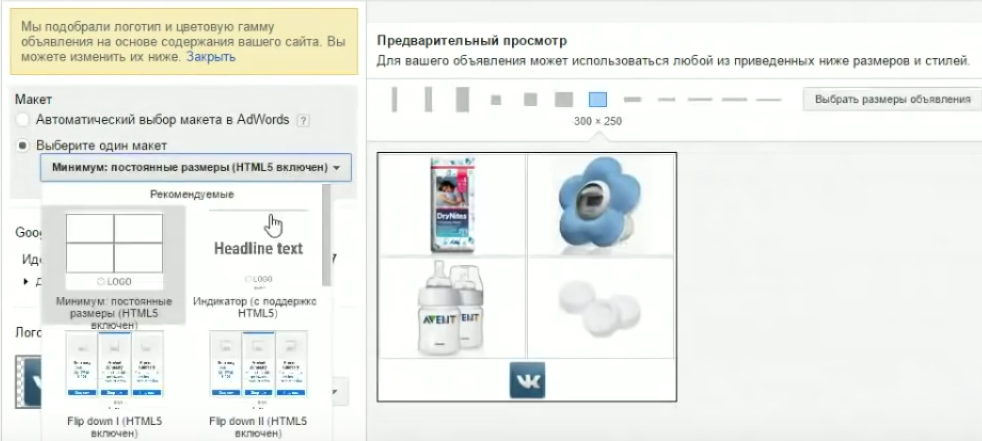
Тут их очень-очень много. Раньше тут еще были flash-баннеры, но т. к. Google AdWords сокращает свою работу с flash-баннерами, то он их уже прямо сейчас выкинул. Т. е. Вы можете выбрать только баннеры в формате HTML5. Это хорошо, на самом деле. Здесь Вы уже можете проявить собственную фантазию, т. е. Вам дается какой-то определенный формат баннеров, Вы сюда можете подставить свой логотип, можете добавлять свои призывы к действию, можете менять цвет самого оформления, в некоторых шаблонах Вы можете менять резкость кнопки. Все зависит от шаблона – некоторые настройки для каких-то шаблонов применимы, другие настройки для других шаблонов неприменимы. Поэтому Вы можете тут поиграться, тут очень большой конструктор, Вы можете сделать полет фантазии и раскрыть свой творческий потенциал.
Важный момент, который стоит учитывать при настройке баннеров
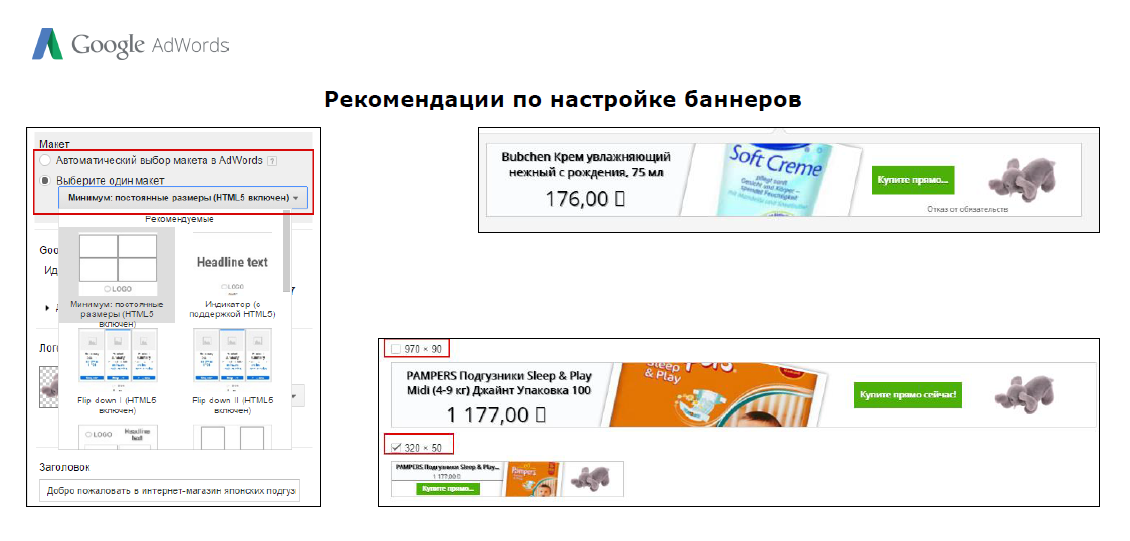
Нужно выбирать один макет – это обязательно, это must have. И второй момент – бывают такие шаблоны, когда Ваша картинка полностью не влазит, и человеку будет трудно понять, о чем идет речь, что это за картинка, что Вы ему рекламируете. Поэтому обязательно необходимо просмотреть те баннеры, которые будут созданы, посмотреть визуально, Ваша картинка вообще туда полностью влазит или нет. Если же Ваша картинка туда полностью не влазит или влазит в какой-то непрезентабельный кусок, Вы можете или не выбирать этот шаблон в принципе, или, если какие-то размеры соответствуют Вашему представлению о хорошем баннере, Вы можете при сохранении с тех, которые Вам не нравятся, убрать галочки. А на тех, которые Вам нравятся, галочку оставить и потом дополнительно создать те размеры, которые Вы недосоздали.
Главное, что тут нужно понимать, что клиент должен четко видеть то, что Вы ему рекламируете. Не должно быть такого куска, как у меня здесь изображено: кусок пачки подгузников, и непонятно, что это за марка, что вообще рекламируется, а можно понять только по тексту. Т. к. люди будут принимать решение в какой-то степени по картинке, то они не будут понимать вообще, что им пытаются повторно прорекламировать.
Теперь мы еще раз вернемся в сам аккаунт, я покажу, как выбрать тот или иной формат рекламы, как настраивается с нуля рекламная кампания для динамического ремаркетинга.
Есть у нас аккаунт, на котором мы хотим создать кампанию динамического ремаркетинга. Для этого мы заходим, нажимаем, как обычно, «+ кампания», выбираем «Только контекстно-медийная сеть»,
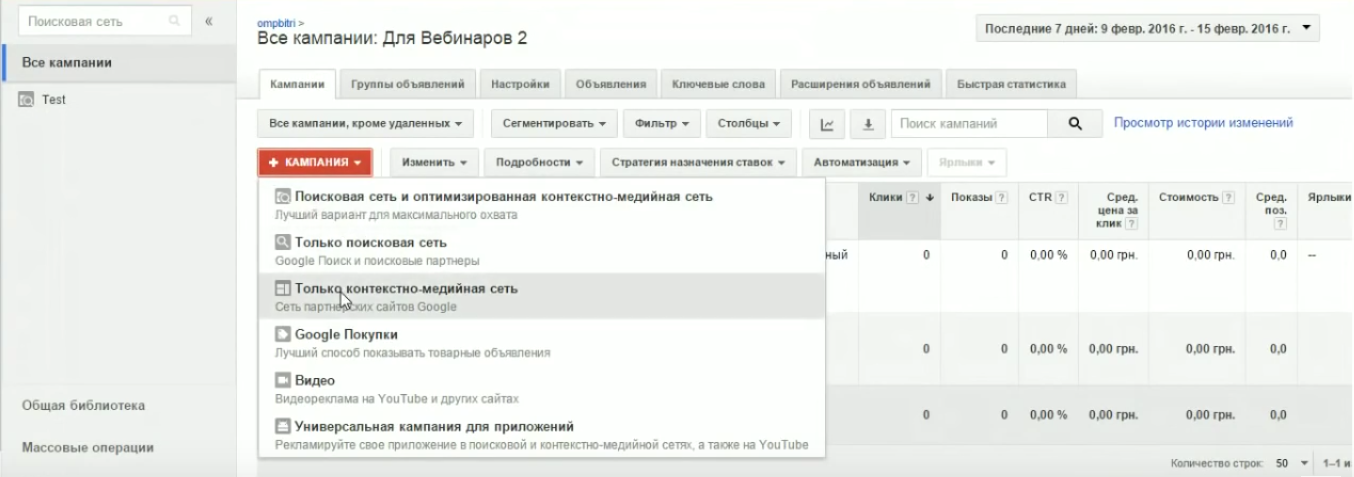
Google AdWords подгружает нам какие-то свои данные, и, в принципе, вся настройка, которую мы видим выше (название кампании и все остальное) похожа с настройкой обычной контекстно-медийной сети:
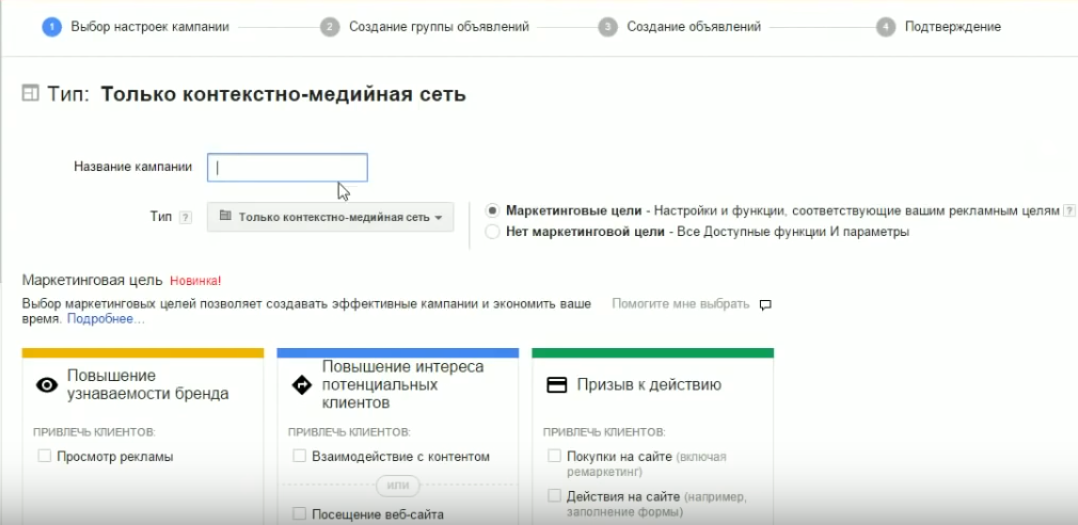
Что здесь стоит отметить – что мы тут будем вводить. Все, что выше, непринципиально.

Что принципиально отличает настройку кампании динамического ремаркетинга от обычного ремаркетинга – это то, что мы заходим в «Настройки динамической рекламы», выбираем здесь галочку, после чего Google AdWords предложит нам выбрать вариант, как мы будем настраиваться:

У нас есть розничная торговля. Розничная торговля используется в тех случаях, если Вы работаете через Google Merchant Center. Т. е., если Вы работаете через Google Merchant Center, Вы выбираете этот вариант.
Если Вы создаете динамический ремаркетинг для Украины, для Белоруссии, для Казахстана, Вы вибираете «Другое (собственный вариант)». Вот в этом и будет их принципиальная разница, вот по этой причине и будет отличие в самих тегах. Давайте выберем «Другое» и, т. к. на этом аккаунте еще не настраивался динамический ремаркетинг, нам предложат этот динамический ремаркетинг настроить. Вы нажимаете кнопочку «Настроить», и Вам предлагают внести изменения в формат тега. Вы можете выбрать самостоятельно настройки или отправить её разработчику. Он отправил настройки через AdWords.
Там же можно было выбрать настройку тега через Google Analytics.
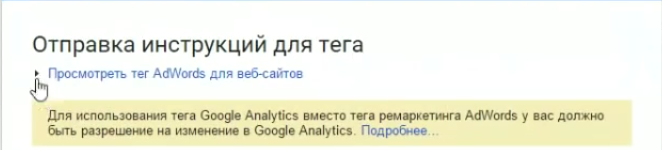
И если мы выберем эту галочку, что мы хотим настраивать тег через Google Analytics, то нам необходимо будет настраивать динамический ремаркетинг именно через этот инструмент. Это налагает дополнительные настройки в самом Аналитиксе. Но по сути тех параметров, которые будут загружаться, которые необходимо добавить на Ваш сайт, они принципиально не отличаются. Необходимо смотреть, как Вам будет удобнее.
Самый простой способ – это настройка через тег Эдвордса. Мне предложило поставить дополнительные параметры на мой сайт:
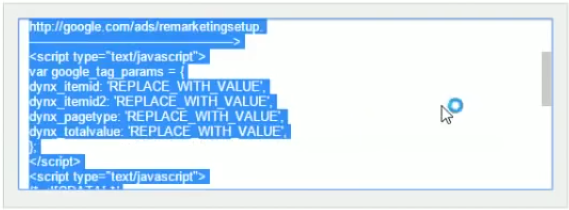
Я нажимаю «Продолжить» или «Сделать позже», и теперь у меня появляется дополнительная настройка. Здесь же появится новый параметр, в котором Вы можете выбрать то, откуда Вы будете подгружать данные. Мы переходим в те же настройки динамической рекламы, нажимаем здесь галочку, выбираем нужный вариант («Другое»). Теперь, когда Вы выбираете «Другое», Вам необходимо выбрать название фида, который Вы загружали.
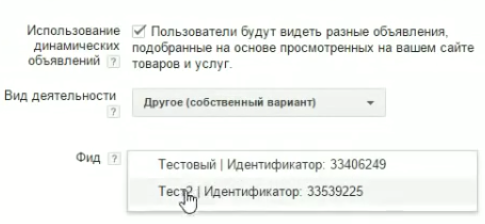
Google AdWords будет сопоставлять данные между этой таблицей и теми параметрами, которые Вы передаете в тег.
То же самое происходит и для розничной торговли. Тут ничего не отличается, просто в название «Фид» Вы будете подтягивать идентификатор Гугл Мерчент Центра. Предварительно Вам нужно будет связать Google Merchant Center с Вашим аккаунтом AdWords, об этом мы говорили на прошлом вебинаре.
Какие же фишки есть при настройке динамического ремаркетинга?
Самое, наверное, интересное, из того, что осталось, – это фишки в настройке, которые могут быть. Первое – нужно всячески пытаться проводить разнообразные А/B-тесты. Это можно делать в любой рекламной кампании, также их можно делать и в динамическом ремаркетинге. В нашем случае мы просто создаем разные типы баннеров. Мы можем создавать, в принципе, разные форматы. Имеется в виду, мы создаем разные типы, выбираем разные шаблоны или выбираем один и тот же шаблон, меняем цвет фона, меняем цвет кнопки, меняем подсветку кнопки и таким образом проводим тестирования, какой баннер лучше срабатывает.
В принципе, Вы можете все эти баннеры помечать в одну группу объявлений и ставить чередование, чтоб разные баннеры показывались с одинаковой очередностью. Если Вы создаете в одной группе объявлений, то каждый шаблон баннера необходимо разметить ярлыком, чтобы Вы могли их различать. И второй вариант – Вы для каждого шаблона баннера создаете отдельную группу объявлений.
Что еще нужно тестировать?
Вы можете тестировать текстовые баннеры и тестировать графические баннера, какие лучше работают, смотреть на количество конверсий. Вообще, чем хорош динамический ремаркетинг, – тем, что, по сравнению с обычным ремаркетингом, у него лучше конверсии. Потому что клиент видит именно то, что он перед этим смотрел, и, когда переходит на страницу товара, по которому кликает, он попадает именно на то, что смотрел, и с большей долей вероятности он у Вас купит.
Также когда Вы настраиваете динамический ремаркетинг, то Вы выбираете в настройках аудитории. У нас кампания динамического ремаркетинга, мы заходим в «Контекстно-медийную сеть», и здесь, в принципе, работает тот же самый принцип, что и при обычном ремаркетинге. Вы добавляете в списки в «Интересы и ремаркетинг» свои особые аудитории. Нужно добавлять именно особые аудитории, для того чтобы реклама показывалась, Гугл сопоставлял данные и показывал ее именно Вашей аудитории.
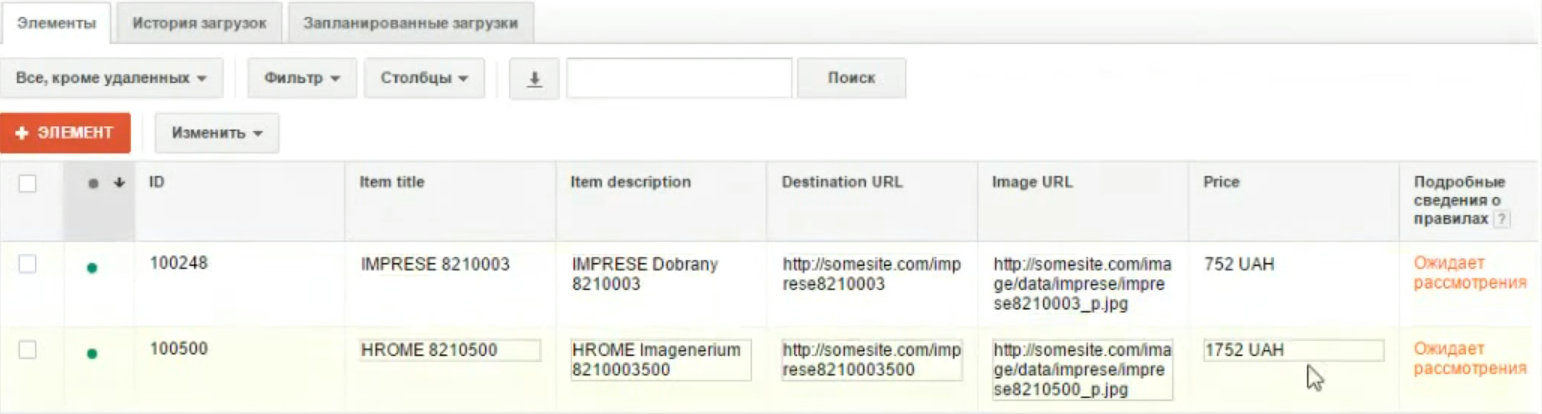
Что можно еще придумать?
Гугл вообще умный, и он позволяет нам комбинировать аудитории. Вы можете скомбинировать две разных аудитории. Это делается через «Аудитории» → «Списки ремаркетинга» → создать «Посетители сайта» и выбрать «Свои комбинации».
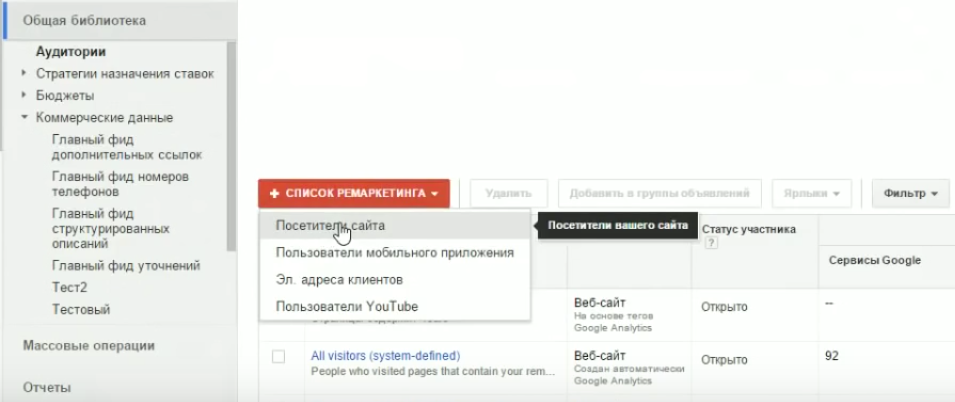
И здесь Вы можете комбинировать между собой две разные аудитории. Это могут быть пользователи, которые просматривают определенную категорию товара, и пользователи, которые посетили определенную страницу. Или пользователи, которые были не позже, чем 14 дней на Вашем сайте, т. к. Вы заметили, что те, кто был позже, хуже покупают. Вы эти аудитории между собой совмещаете и оптимизируете – и оптимизируете свои расходы на рекламную кампанию по динамическому ремаркетингу.
Вот еще такая фишка – это комбинация аудиторий. Комбинацию аудиторий очень хорошо использовать, если Вы предварительно провели и получили какой-то анализ по тому, как ведет себя аудитория на Вашем сайте.
Еще такой совет, который может быть: есть специальная аудитория из тех, которые создаются автоматически. Это люди, которые уже у Вас покупали. Если Вы продаете, допустим, те же памперсы, Вы через какое-то время можете показывать людям напоминания. Почему? Потому что у меня есть ребенок, я знаю, что раз в три недели я буду опять покупать памперсы, потому что они заканчиваются. И если у Вас есть товары, которые, Вы знаете, через какой-то определенный срок человек будет опять заказывать, Вы можете через комбинации настроить списки ремаркетинга и повторно показывать свою рекламу тем людям, которые вернутся, у Вас еще купят. Потому что у Вас товар, который необходимо постоянно покупать, пополнять его запасы.
Если вдруг возникнут какие-то трудности с внедрением, тоже пишите, я с радостью помогу.
От редакции:после такого мощного текста стыдно что-то предлагать вам еще. Но мы верим в ваши силы! Поэтому о введении в расширения объявлений Google Adwords, о важных нюансах рекламных кампаний читайте в нашем блоге.
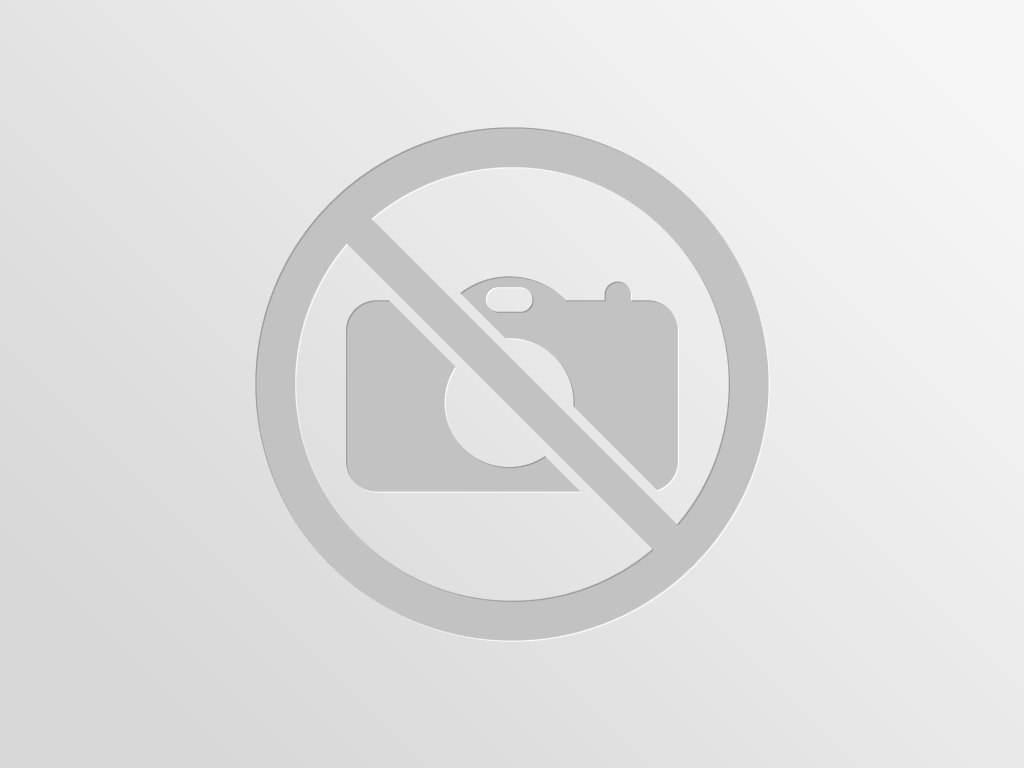
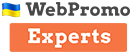






















Авторизуйтесь, чтобы оставлять комментарии
Константин Иванов
16.10.2018
Спасибо за статью, первый свой магазин настраивал по ней. Будет здорово если напишите обзор на dinrem.com Говорят там можно настроить динамический ремаркетинг на все площадки. Заранее спасибо!
Алексей Яфаев
20.08.2018
Здравствуйте! У вас статья про динамический ремаркетинг (урл и Н1), а статья про а/б тест. Подправьте пожалуйста - очень нужно про д. ремаркетинг почитать. Спасибо.
Юлия Кушниренко
05.09.2018
Добрый день, статью заменили. Благодарим Вас за внимательность и интерес к нашему ресурсу.