SMM-специалист может значительно сэкономить свое рабочее время и сделать его более эффективным, работая с Google Документами. Для этого нужно знать все функциональные возможности редактора и правильно использовать их в работе. Обо всех фишках Google Docs и рассказываю в этой статье.
Что такое Google документы?
Google Docs – это облачный продукт Googl, позволяющий создавать, редактировать и обмениваться документами в сети. Благодаря интеграции текстового редактора с облачным хранилищем Google Диска, можно и получать к ним доступ с любого компьютера, подключенного к Интернету. Есть мобильное приложение для Android и iOS, поэтому работать с ними можно где угодно.
Зачем Google Документы в работе SMM-специалисту
Для специалистов Google Docs удобны и полезны, поскольку:
- В Google доках удобно писать тексты для публикаций, добавлять сразу в них изображения, эмодзи и ссылки. Причем это можно делать где угодно, когда у вас появилось желание и вдохновение. Если интересная идея для контент-плана или сообщения вдруг возникает во время вечерней прогулки в парке, вам достаточно зайти на смартфоне в приложение и быстренько все записывать.
- Гуглдоки – отличный сервис для командной работы. Отправьте ссылку на документ коллегам или клиенту, и работайте в нем как по очереди, так и одновременно. Все изменения и комментарии сохраняются автоматически. А при необходимости можно легко восстановить любую версию.
- В Документах Google есть возможность установить полезные расширения для использования с другими сервисами в своей работе.
- Есть возможность систематизировать работу с клиентскими проектами. Создайте на Google Диске отдельную папку и добавляйте в нее документы с идеями для сообщений, контент-планы, отчеты, графики. Структурируйте тексты в документах с помощью подзаголовков. Даже в документе на 100 страниц легко найти нужную информацию, если она структурирована.
Google Docs и MS Word: чем они отличаются
Самые популярные текстовые редакторы Google Документы и Microsoft Word на первый взгляд очень похожи между собой. Однако между ними существуют определенные отличия. В то время, когда Word выигрывает благодаря большему инструментарию, несомненное преимущество Google — в функциях совместного доступа. Google невероятно упростил обмен документов между платформами и совместную работу над ними в режиме реального времени. Другим участникам команды даже необязательно нужно иметь учетную запись, чтобы просматривать или редактировать документы, с которыми вы работаете. И, учитывая, что тексты для публикации в соцсетях часто приходится готовить в команде, то SMM-щику лучше выбрать для работы Google Docs.
По сравнению с MC Word Google Документы имеют следующие преимущества:
- Возможность совместной работы онлайн в режиме реального времени. Вам не придется размножать на Рабочем столе вордовские файлы, в которых можно потом просто запутаться.
- Они бесплатны. Достаточно создать аккаунт Google, и вы получаете неограниченный доступ к редактору. Чтобы работать в Microsoft Word, необходимо оформить подписку.
- Простота использования. Интерфейс программы настолько ясен и понятен, что в нем легко разберется даже новичок.
- Возможность работать в редакторе на любом устройстве. Установите на смартфон приложение Google Docs, чтобы легко вносить изменения в документ даже в пути.
- Возможность сохранить документ Google в разных форматах. При необходимости можно сохранить гугл в формате Microsoft Word. Кроме того, доступны для загрузки форматы: OpenDocument, RTF, PDF, TXT, HTML, EPUB.
- Автоматическое хранение информации. Если вы не успели завершить работу, а вдруг веерное отключение света вместе с компьютером, вся информация сохранится в документе. Вы сможете продолжить работу либо в другом месте, либо когда появится электричество.
Как начать работать в Google Документах
Если вы хотя бы раз работали в редакторе MS Word, то легко справитесь и с Google Документами. Но сначала нужно создать аккаунт Google. Это бесплатно. К тому же Google аккаунт автоматически открывает доступ к другим Google сервисам:
- электронной почты Gmail;
- пользование картами Google Maps;
- просмотра и создания видео YouTube;
- облачное хранилище Googlr Диск и весь пакет Drive.
Зарегистрируем аккаунт Google
Чтобы начать работу в Google документах, нужно иметь собственный аккаунт Google. Для этого нужно:
- Перейти на страницу регистрации и заполнить форму: добавить в пустые поля свои имя, фамилию, пол, дату рождения, адрес электронной почты, номер телефона.
- Придумайте надежный пароль. Чтобы не терять много времени, лучше пользоваться любым сервисом генерации паролей.
Выполнение этого простого алгоритма позволяет создать аккаунт за 2-3 минуты.
Если у вас уже есть аккаунт Google, просто войдите в систему.
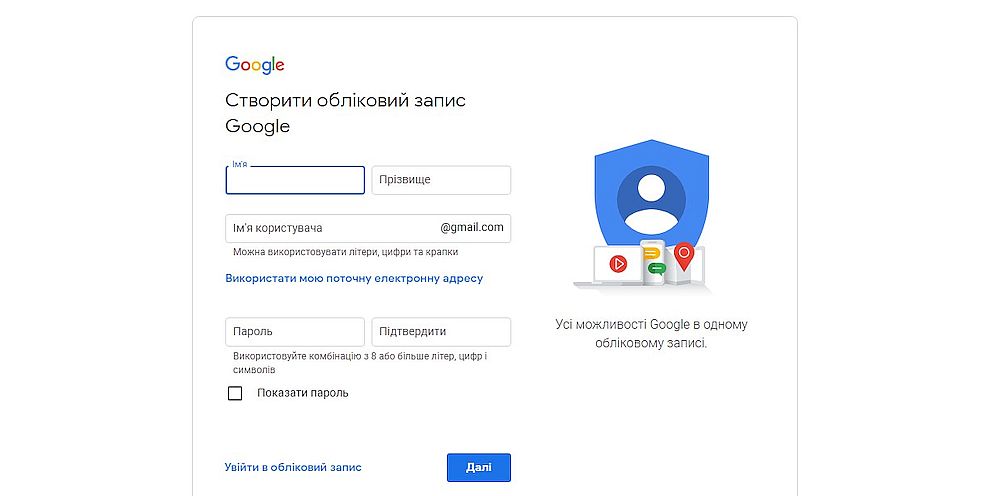
Создаем Google документ на компьютере и смартфоне
Создать документ Google можно несколькими способами и на разных устройствах.
На компьютере
Если вы работаете на компьютере, откройте браузер Google Chrome и в правом верхнем углу найдите квадрат из 9 точек. Нажмите по нему и откроются основные сервисы Google, среди которых будут и Документы. Щелкните по иконке.
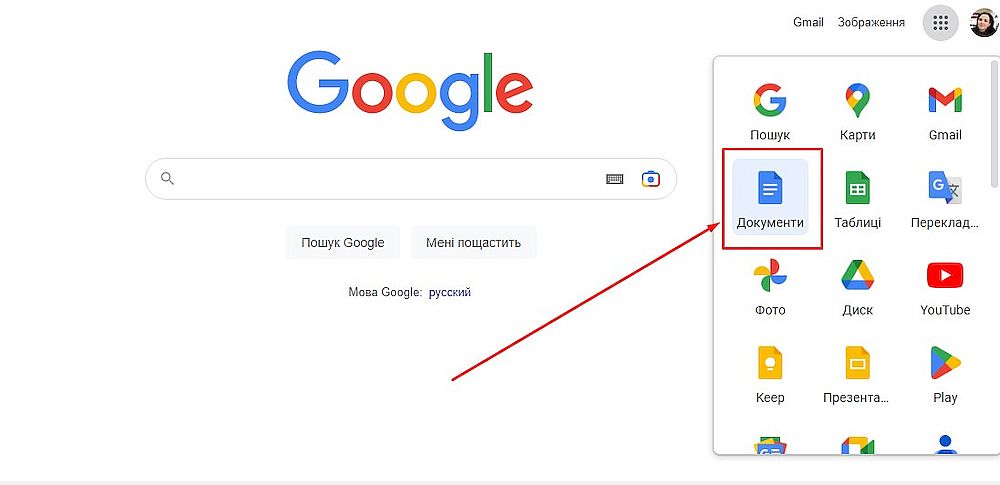
Когда откроется новое окно, найдите в правом нижнем углу «+» и нажмите его. Так вы создадите новый документ.
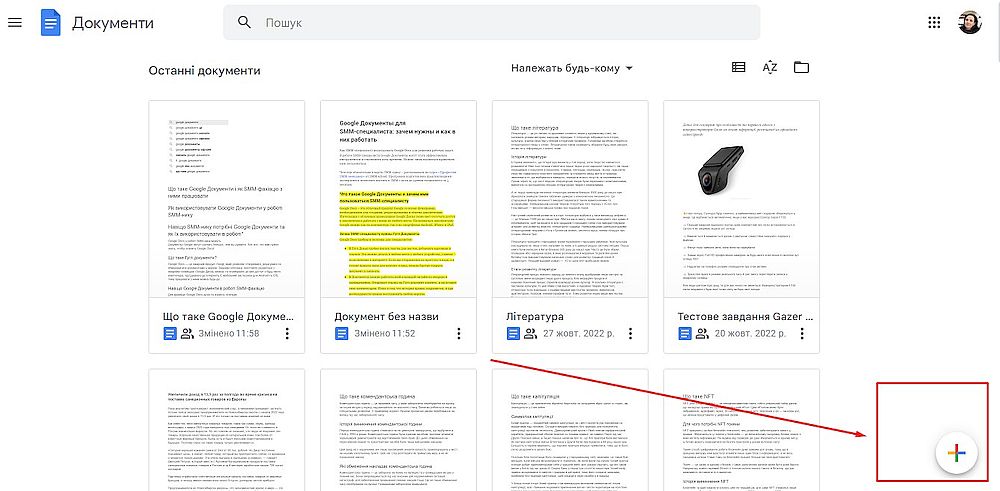
Создавать документы можно и на Google Диске. Для этого нужно нажать кнопку «Создать», расположенную в верхнем левом углу.

Затем в раскрывающемся списке выберите «Google Документы».
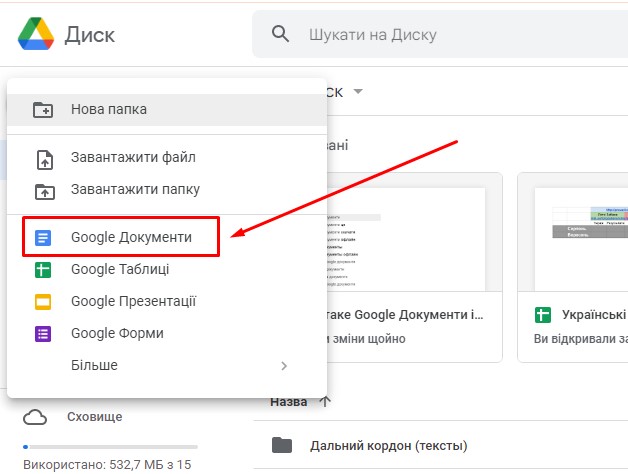
Поздравляю! Вы создали новый Google Документ. Можно начинать работу.
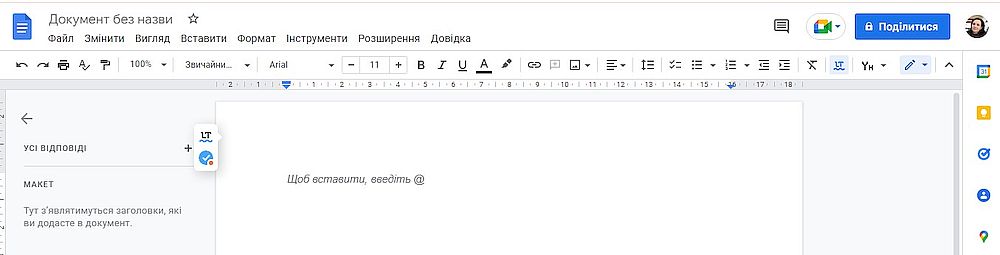
На смартфоне
Если вы планируете работать с гуглдоками на мобильном устройстве, зайдите в App Store или Google Play и загрузите приложение Google Документы.
Далее открываем приложение, жмем внизу справа плюсик и начинаем записывать новую идею для сообщения.
Сохраняем документ Google в разных форматах
При необходимости можно экспортировать копию документа в другом формате, например DOCX, PDF, ODT, TXT, HTML или EPUB. Для этого перейдите на вкладку Файл → Загрузить и выберите нужный формат файла.
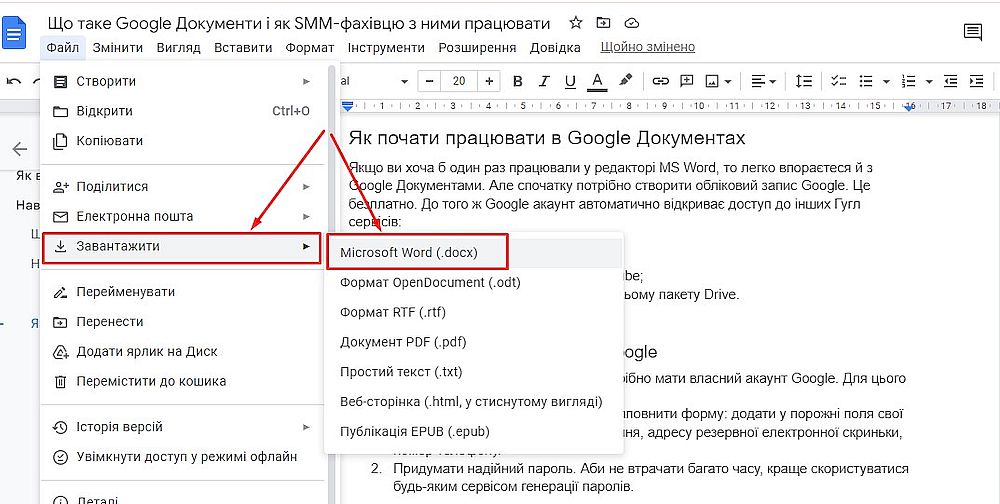
В Google Docs можно открыть файлы Word или PDF на рабочем столе. Для этого откройте меню Файл → Открыть → Загрузка.
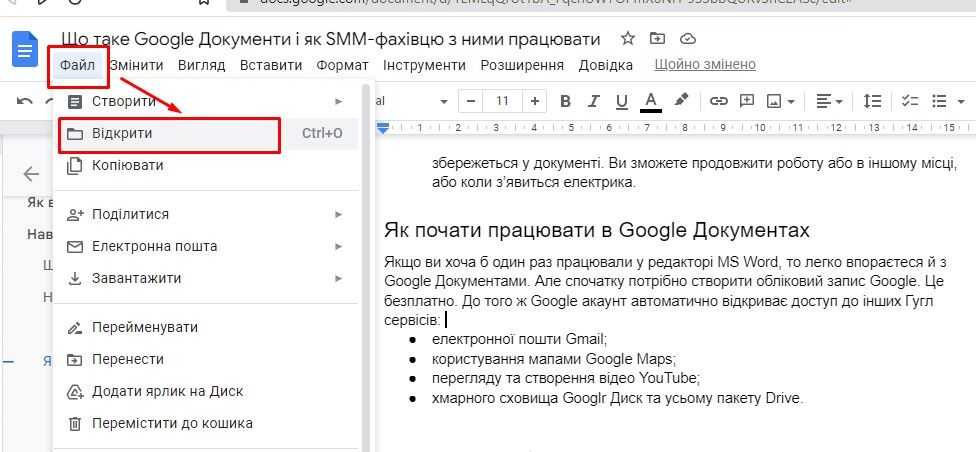
Или, когда открыли меню Файл → Открыть, просто перетащите документ из Рабочего стола в открытое окно.
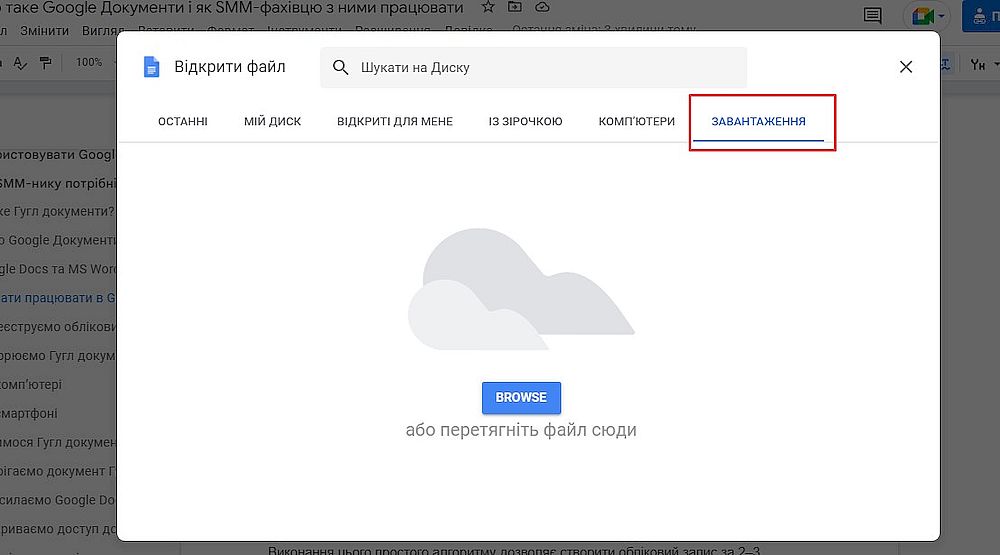
Отправляем Google Docs по электронной почте
Чтобы отправить гугл документ другим пользователям, не обязательно открывать электронный ящик. Это можно сделать прямо в документе. Для этого на вкладке Файл выберите пункт Электронная почта → Отправить этот файл по электронной почте.
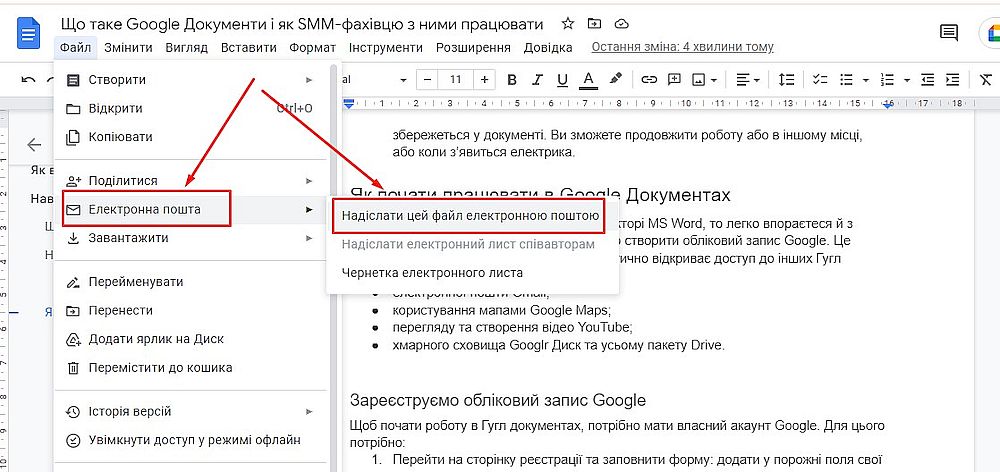
В открывшемся окне добавьте электронный адрес адресата, тему письма и несколько сопровождающих слов. Нажмите кнопку «Отправить».
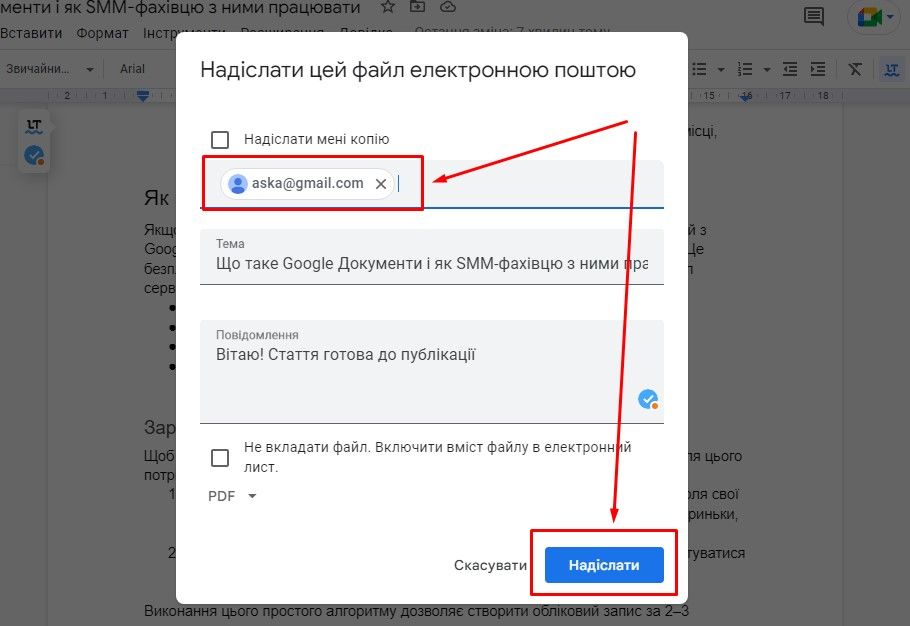
Делимся Google документами с другими пользователями
Большое преимущество Google Документов в том, что они могут работать одновременно с другими пользователями. Для SMM специалиста это очень удобно, когда нужно согласовать текст сообщения или рекламной публикации с заказчиком. Достаточно предоставить доступ человеку по электронной почте, и он получит соответствующее письмо со ссылкой на документ. Кроме того, доступ можно открыть для всех пользователей, а уже ссылку на документ отправлять самостоятельно в письме или мессенджере.
Большой плюс — все изменения и комментарии, вносимые в документ другими пользователями, автоматически сохраняются. К тому же вы можете в реальном времени видеть правки и комментарии в файле и сразу отвечать клиенту.
Чтобы настроить общий доступ Google Doc, откройте меню Файл → Поделиться → Предоставить доступ другим. Или нажмите синюю кнопку Поделиться в правом верхнем углу.
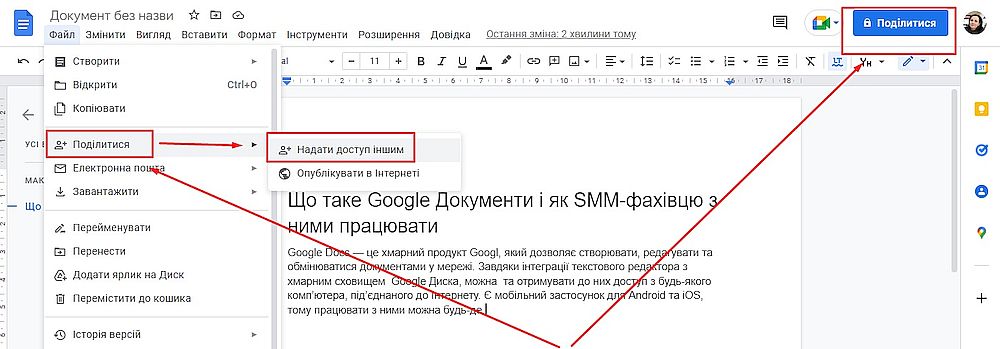
В открывшемся окне вводим адрес другого пользователя, которому хотите предоставить доступ. А также даете ему право редактировать или комментировать документ. Если вы укажете только один адрес электронной почты, доступ к документу будет иметь только один пользователь.
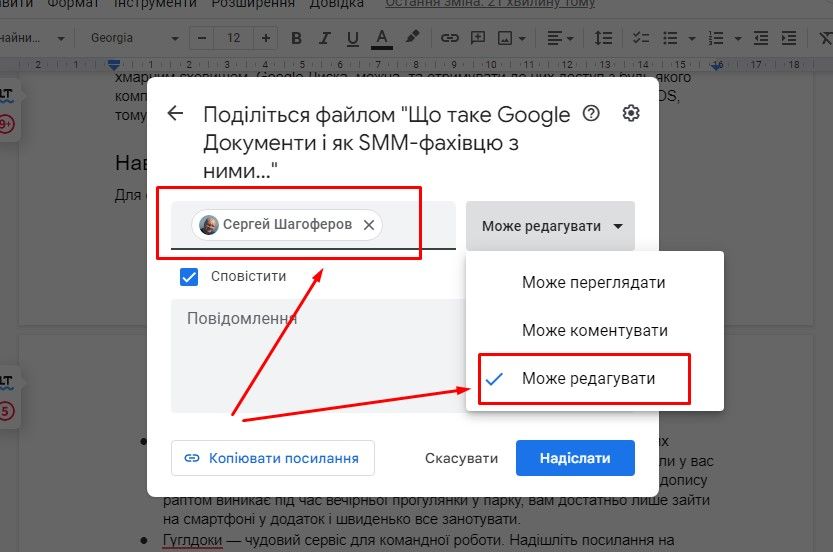
Доступ можно также настроить для всех пользователей, которым вы отправите ссылку на документ. Для этого нажмите Поделиться → Все пользователи. Далее выберите степень доступа: Может просматривать, Может комментировать, Может редактировать. От этого зависит, какие действия с документом смогут выполнять пользователи с доступом.
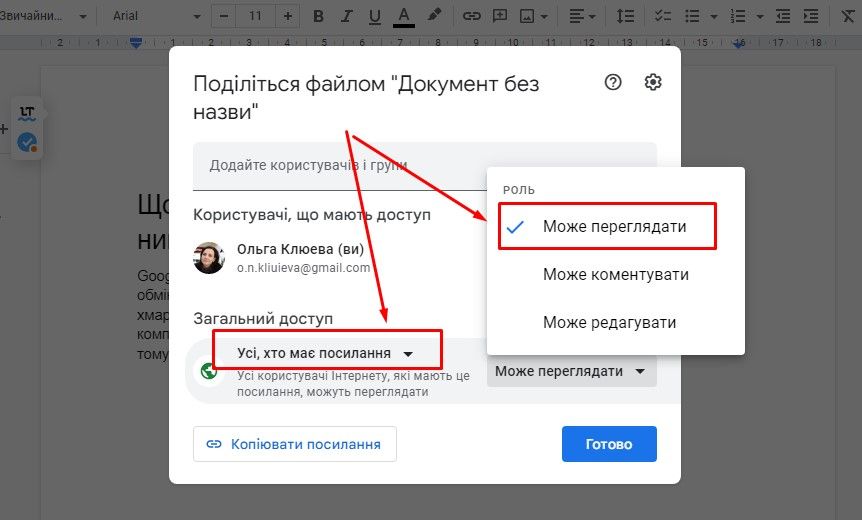
Когда вы настроили доступ, просто отправьте ссылку нужным пользователям по почте или в мессенджере.
Открываем доступ к папке с файлами
SMM-щикам, работающим в большой команде над большим проектом, часто приходится создавать большое количество документов и предоставлять доступы сразу всем членам команды. И чтобы не вводить каждый список электронных адресов в строку доступа, можно создать на Google Диске папку, предоставить один раз доступ всем работающим над проектом, а затем все вновь созданные документы перемещать в эту папку.
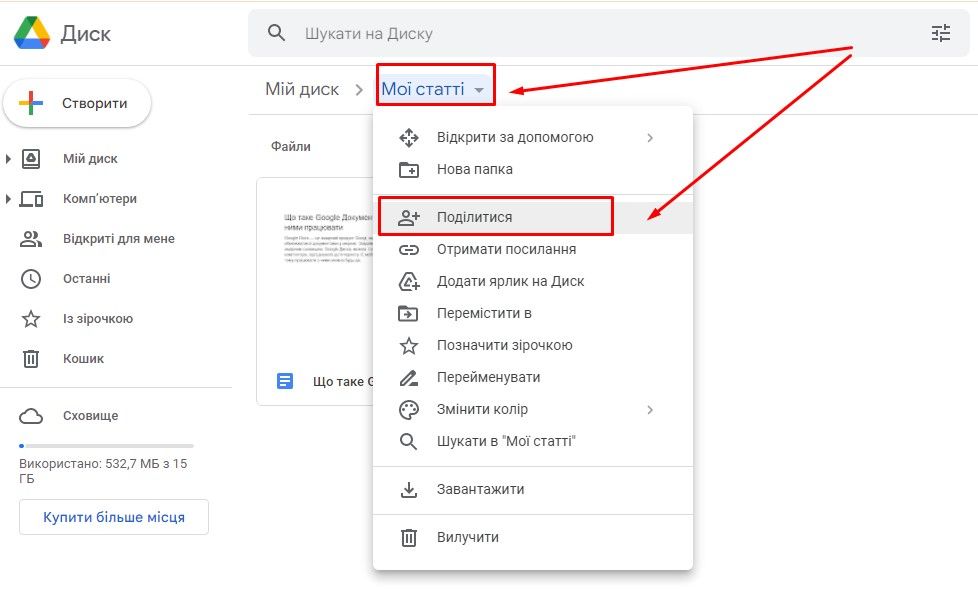
Создайте на Диске новую папку, назовите ее (например, как ваш проект), откройте папку, нажмите ее название, в выпадающем списке выберите Поделиться.
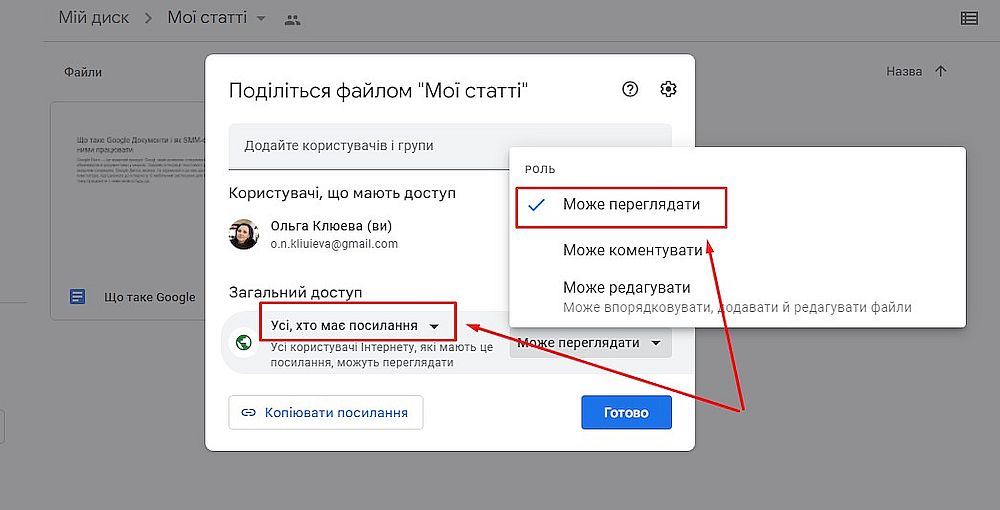
Добавьте адреса других пользователей или выберите «Все, у кого есть ссылки», а также укажите роль: Может просматривать, Может комментировать, Может редактировать.
Теперь каждый документ, который вы переместите в эту папку, будет доступен всей команде.
Панель инструментов: обзор функций
Панель инструментов в Google Docs размещается над текстовым полем. Она имеет все необходимые функции, чтобы вы могли писать, редактировать, форматировать текст и отправлять документ другим пользователям.
Верхняя строка панели – это набор различных меню, предназначенных для выполнения своих функций. Рассмотрим более подробно каждое из них.
Файл
В меню Файл можно создать или скопировать документ, загрузить его в разных форматах, открыть файлы Word и PDF в Google Докс, предоставить в документ доступ другим пользователям, включить офлайн-доступ, распечатать, переместить документ в другую папку, отправить его по электронной почте и т.д.
Изменить
Нужно ли отменить действие или повторить его, скопировать или выделить, выделить и заменить другим текстом? Для этого есть меню Изменить. Здесь вы найдете подсказку, какими горячими клавишами можно ускорить работу.
Вид
Если в процессе работы необходимо быстро просмотреть его структуру и быстро найти необходимый блок текста, воспользуйтесь меню Вид. Здесь можно добавить линейку для разметки, комментарии, панель формул, разрывы страниц, а также изменить режим редактирования, просмотра, комментирования.
Вставить
Если вам нужно добавить в текст изображения, фотографии, графики, ссылки или оставить комментарий, воспользуйтесь опциями меню Вставить. Именно это меню позволяет также добавить формулы, диаграммы, даты, смайлики, события календаря, водяные знаки. Чтобы быстрее находить в документе нужные блоки текста, можно добавить вкладку Содержание или закладки через Вставку. А вот во вкладке Специальные символы можно выбирать эмодзи и сразу добавлять их в текст сообщения.
Если необходимо пронумеровать страницы в документе, откройте меню Вставить и нажмите Номера страниц.
Особенно советую обратить внимание SMM-специалистов на функцию Стандартные блоки, которая недавно появилась в этом меню.
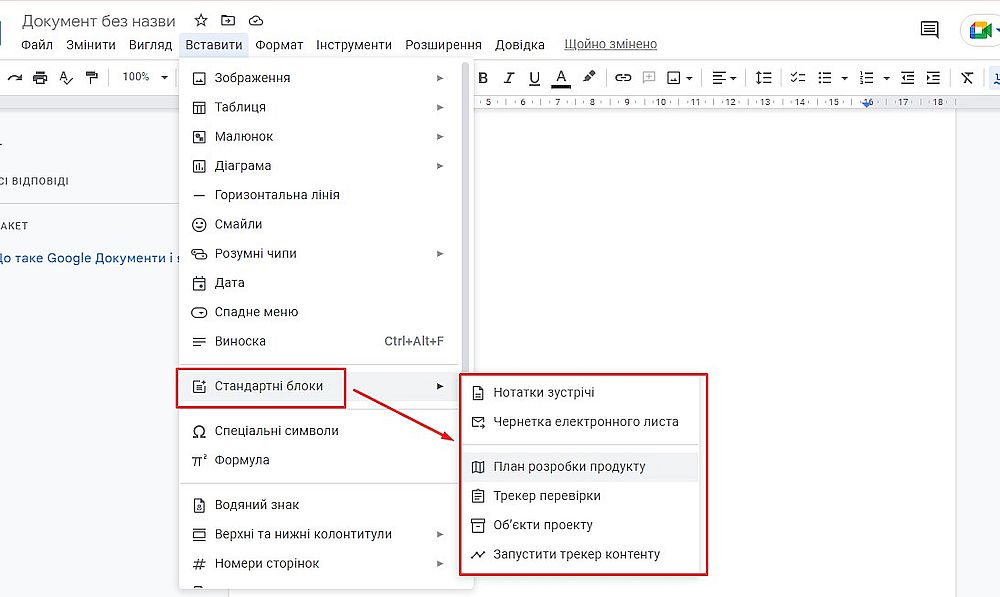
Она позволяет одним нажатием мыши перенести в документ заметку из последней встречи, создать черновик электронного письма, которое затем легко отправить. Достаточно нажать пометку Письмо.
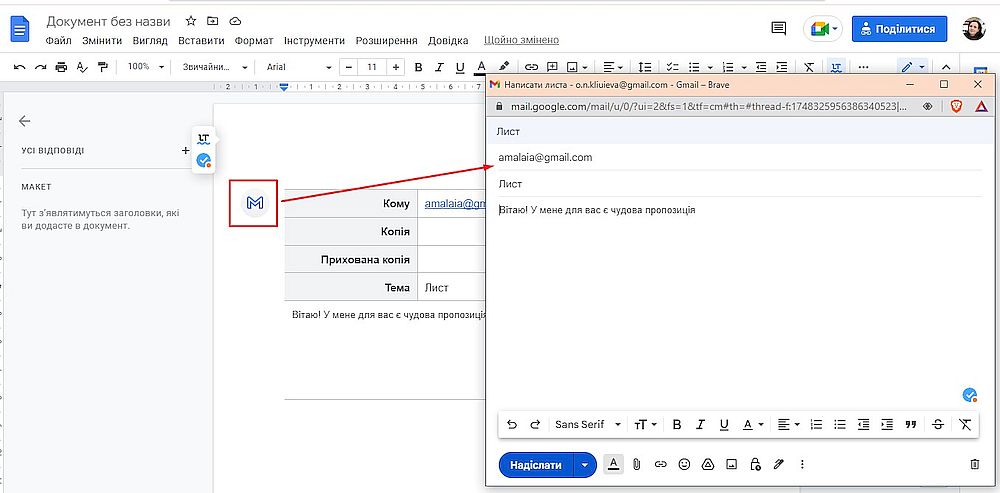
Кроме того, одним щелчком можно добавить уже готовую таблицу «План разработки продукта», «Трекер проверки», «Объекты проекта» и запустить трекер контента. Вы прописываете тип контента, производите краткое описание, дату публикации, расставляете нужные ссылки и контролируете выход контента. Очень удобно работать таким образом в команде, особенно если вы не очень любите электронные таблицы.
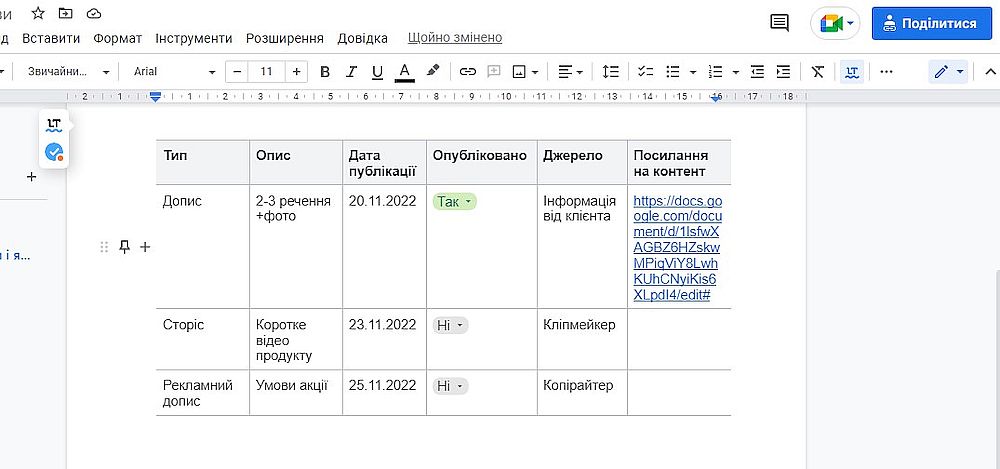
Формат
В этом меню доступны все необходимые инструменты для работы с текстом. Используйте его, если нужно выделить текст полужирным или курсивом, уменьшить или увеличить размер шрифта, выбрать нижний или верхний индекс. Также удобно выделять заголовки разных уровней для четкой структуры, выравнивать отступы, межстрочные интервалы, разбивать текст на столбцы или нумеровать списки. Нужно изменить ориентацию документа с книжной на альбомную? Выберите пункт → Ориентация страницы. Хотите отменить форматирование? Выберите пункт → Очистить форматирование.
Инструменты
Очень полезна для SMM-щика вкладка. Здесь можно проверить текст на грамматические ошибки, быстро подсчитать количество символов и слов, перевести текст на другой язык, использовать словарь для проверки слов и синонимов, сравнить между собой два текста. Если вы не любите набирать текст, воспользуйтесь функцией Голосовой ввод.
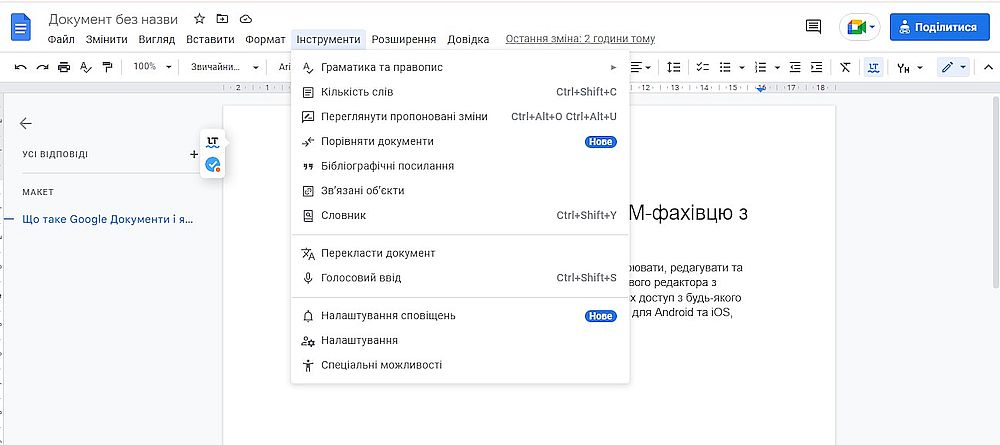
Как редактировать Google документы
Рассмотрим основные возможности работы с Google документом для SMM-менеджера. Чтобы редактировать и форматировать текст, используем инструменты, расположенные на панели слева направо:
- Отмена – Выполнить снова. Этими кнопками можно отменить в файле предварительное действие или дублировать предыдущее.
- Печать. Воспользуйтесь кнопкой, когда нужно распечатать готовый документ.
- Проверка грамматики и правописания. Если в тексте есть ошибки, редактор предложит варианты исправления.
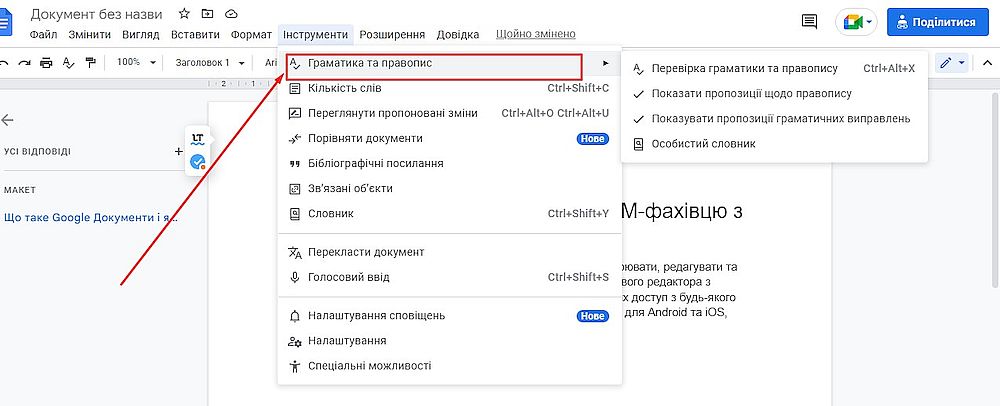
- Формат заливки. Выделите один абзац текста, нажмите и сохраните параметры форматирования. Теперь можно выделить другой абзац, чтобы форматировать его, как предыдущий.
- Масштаб. Если необходимо увеличить или уменьшить вид документа, воспользуйтесь этой кнопкой.
- Стили. Удобная функция Google Docs для быстрого форматирования текста или применения различных уровней заголовков. Особенно полезен инструмент, если текст скопирован из внешнего источника. Здесь есть возможность самостоятельно создать новые стили, сохранить их и использовать в следующий раз, не тратя время на дополнительное форматирование.
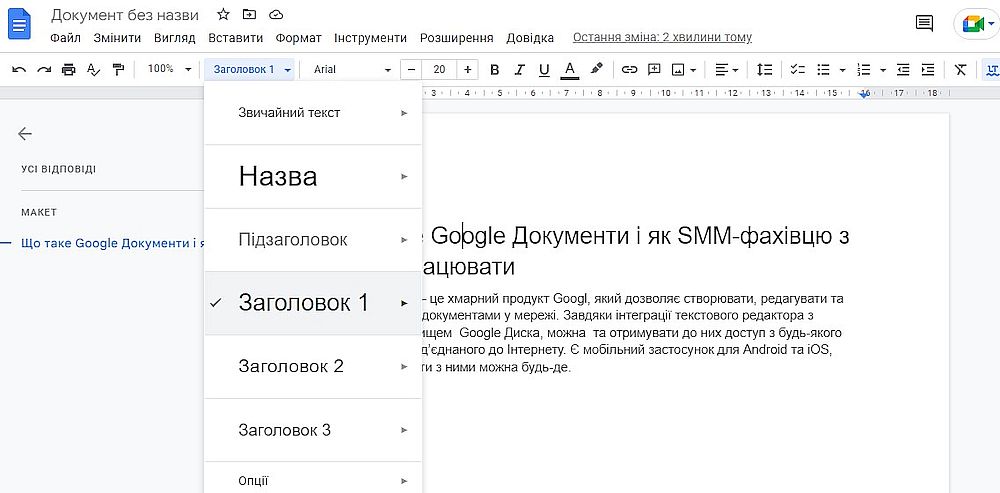
- Шрифт. В стандартной версии Google Докс шрифтов не так уж много, однако чтобы писать допросы в соцсетях, вполне достаточно. При необходимости можно загрузить больше шрифтов из библиотеки.
- Размер шрифта. Функция позволяет установить шрифт кегля от 1 до 96. Если требуется больше, введите в ячейку вручную нужный размер и нажмите Enter.
- Полужирный / курсив / подчеркнутый / цвет текста / цвет фона текста. Дополнительные инструменты, которыми можно выделить часть текста, если это необходимо.
- Вставить ссылку. Выделите слово или несколько текста и нажмите эту кнопку. В открывшемся окне добавьте ссылку и сохраните редактирование. Теперь вы можете переходить по ссылке прямо из документа.
- Добавить комментарий. Выделите текст, который вы хотите прокомментировать, и нажмите кнопку. Напишите комментарий, чтобы не забыть важное.
- Вставить изображение. Прямо в документе к тексту можно добавить визуал, который вы подобрали к сообщению. Одним нажатием изображения легко добавить с компьютера, Google Диск загрузить по ссылке из интернета.
- Выравнивание. Выделяйте текст по левому, правому краю или центру.
- Интервалы между абзацами и строчками. Функция для создания нужного расстояния между строками в документе Google.
- Контрольный перечень. Удобно составлять списки задач. Когда задача выполнена, можно добавить галочку, чтобы автоматически вычеркнуть строку из списка.
- Списки. Кнопки позволяют оформлять тексты в маркированные списки и использовать нумерацию в Google доках автоматически.
- Отступы. Функция увеличения или уменьшения отступа от края документа.
- Очистить форматирование. Сбросить все применяемые эффекты.
- Способы ввода. Можно использовать клавиатуру разных языков.
Обратите внимание, что многие из этих опций можно выполнить с помощью горячих клавиш. Если навести курсор на любую из отметок на панели инструментов, сразу возникает подсказка, какие клавиши нужно нажать одновременно, чтобы выполнить конкретное действие.
Полезные функции Google Docs
Некоторые сервисы Google Докс могут облегчить работу SMM-щика. Рассмотрим подробнее каждый из них.
Количество слов
Незаменимый инструмент для создания сообщений и рекламных объявлений. Если вы готовите тексты для публикаций в Instagram или Twitter, вы не можете превысить установленный предел символов. Благодаря этой функции, вы легко можете сосчитать количество знаков. Для использования функции откройте меню Инструменты или нажмите Ctrl+Shift+C.
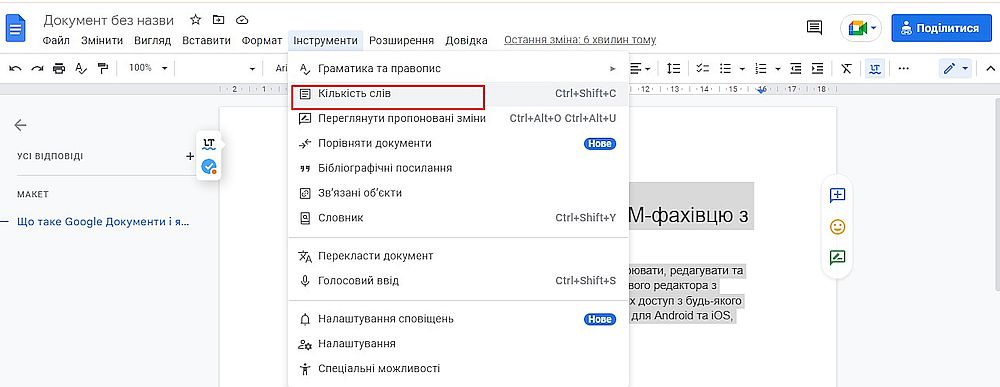
В новом открывшемся окне представлена вся статистика документа. Можно поставить галочку, чтобы число символов и знаков считалось автоматически при наборе текста.
Голосовой ввод
Если устали глаза, а мозг продолжает генерировать идеи и тексты, воспользуйтесь голосовым вводом.
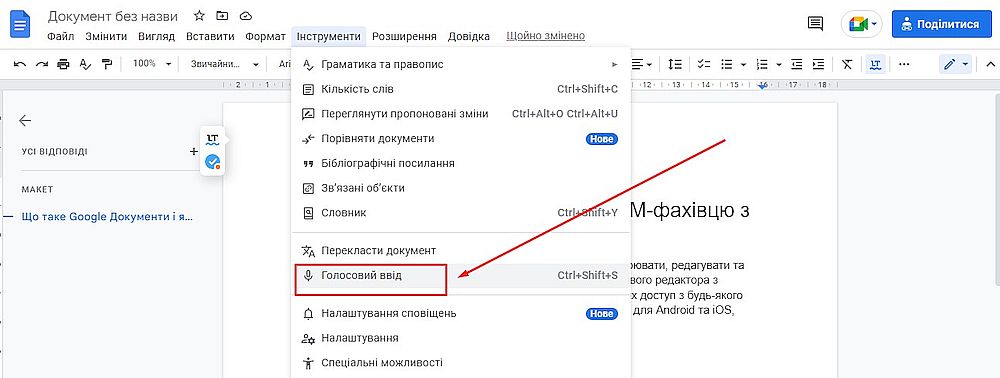
Встроенный редактор распознает слова украинские слова и команды «запятая», «точка», «тире» и т.д. Нажмите и говорите.
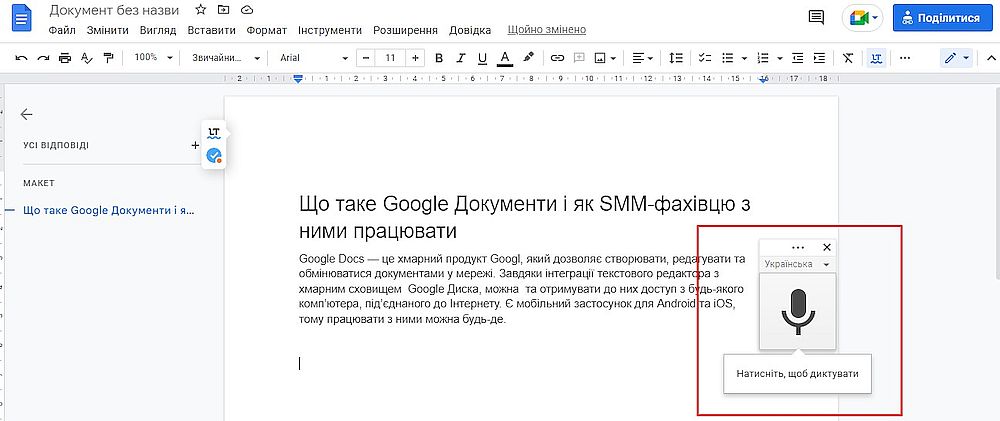
Когда отдохнете, немного отредактируете текст, отформатируете и можно публиковать.
Автозамена
Функция Автозамены позволяет быстро исправлять частые ошибки в словах или предложениях. Например: неправильные кавычки, дефис вместо тире, двойные пробелы. Для этого нажмите Инструменты → Настройки.
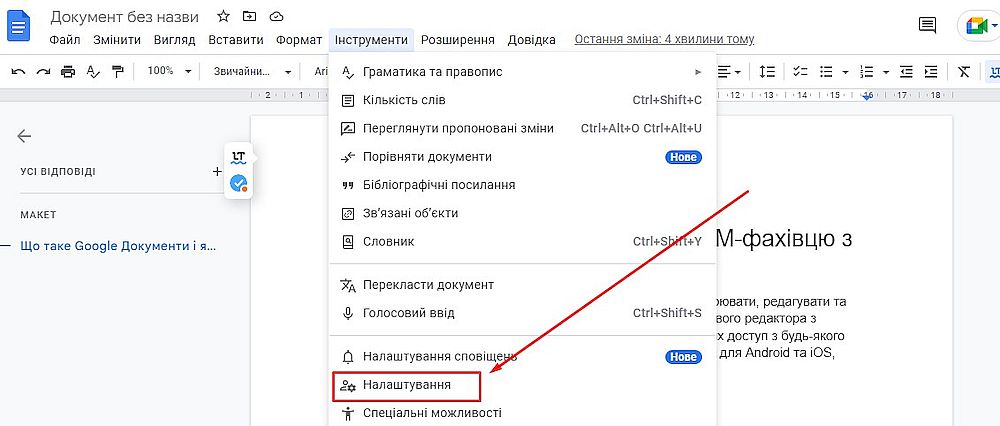
Автозамену можно открыть и по-другому:
- выделить любое неправильно написанное слово или символ в тексте, скопируйте его клавишами Ctrl+C;
- затем нажмите клавиши Ctrl+F и Ctrl+V;
- когда в верхнем правом углу появится поле ввода, нажмите три точки;
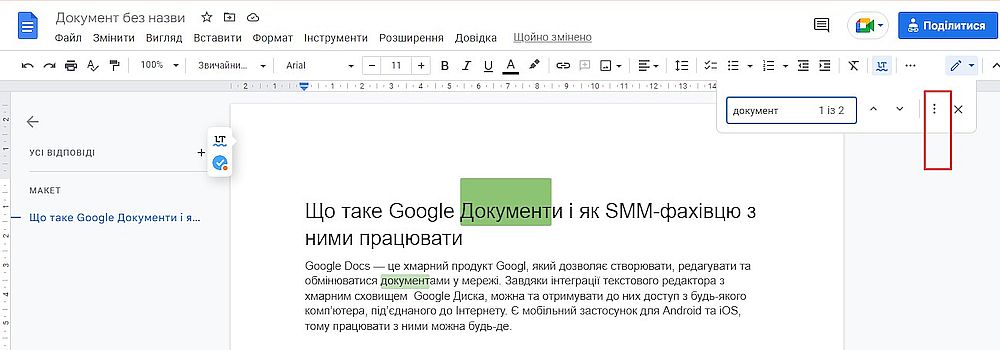
- напишите в строке слово, которое нужно заменить;
- нажмите кнопку Заменить или Заменить все, если часто встречается ошибка в тексте.
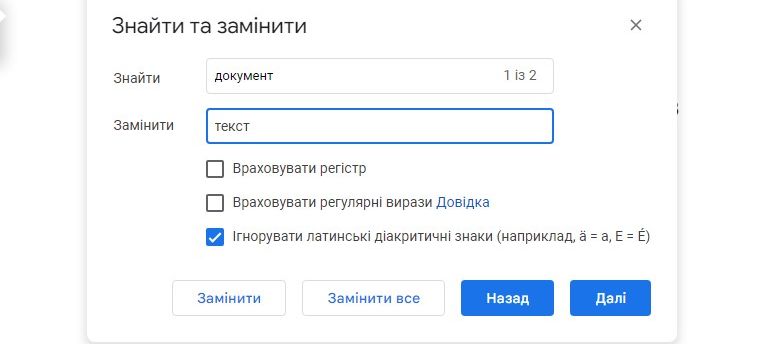
Как работать с объектами в Google Docs
Сообщения в соцсетях в подавляющем большинстве сопровождаются визуальными креативами. А иногда нужно подготовить клиентский отчет и добавить в текст график роста числа читателей, чтобы показать эффективность работы в течение месяца. В этом случае вам нужно знать, как работает меню Вставить.
Добавляем изображение
Есть несколько способов добавить изображение в текст документа Google. Первый и самый простой – перетащить фото с Рабочего стола или папки на компьютере в документ. Однако больше возможностей дает меню Вставить. Здесь можно добавить фото с Google Диска или добавить ссылку на картинку из сети.
Если изображение находится на Рабочем столе, нажмите Загрузить с компьютера. Выберите требуемое фото в папке и нажмите кнопку Открыть.
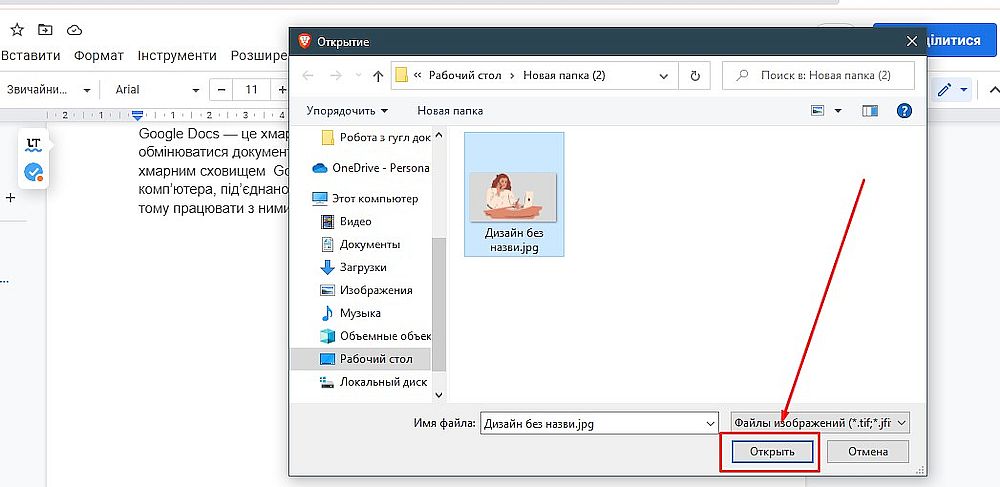
Далее уже работаем с фото, как нам нужно: обрезаем, убавляем или увеличиваем в нужном месте текста. Здесь можно добавить к картинке альтернативный текст и настроить цветопередачу.
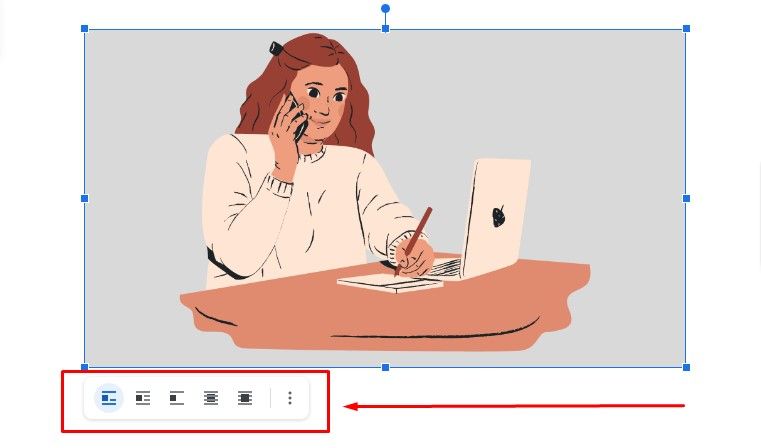
Вставляем диаграммы и графики
Функция полезна SMM-щикам, чтобы собирать статистические данные, аналитику и готовить отчетность. Работа с графиками и диаграммами происходит преимущественно в Таблицах Google. Однако иногда нужно составить подробный отчет, в котором не просто показать динамику, но и описать ее. А это лучше делать в Goole Docs.
К примеру, вы загрузили с сервиса аналитики определенную информацию в Google Таблице, а теперь эти графики нужно добавить в Гул Докс, чтобы добавить сопроводительный текст. Выделите меню Вставить и выберите Диаграмма → Гистограмма (или другой тип диаграммы).
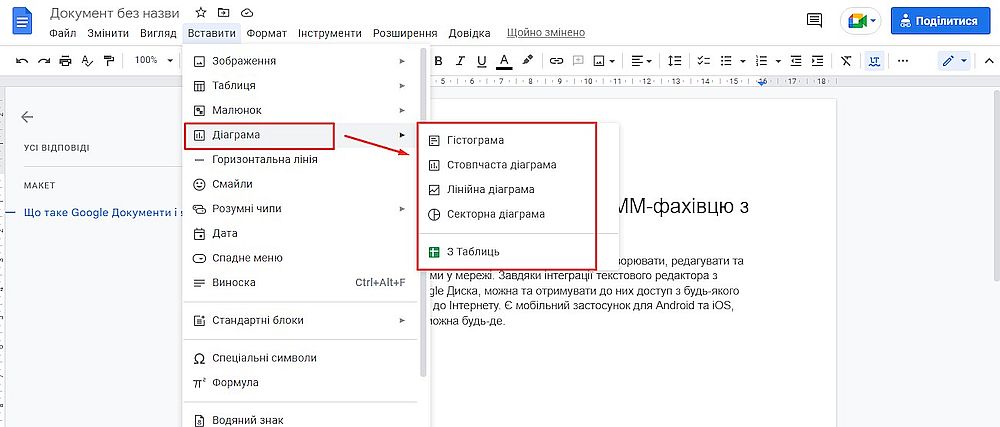
В документе появится график. Чтобы добавить нужные данные, откройте его в таблицах Google.
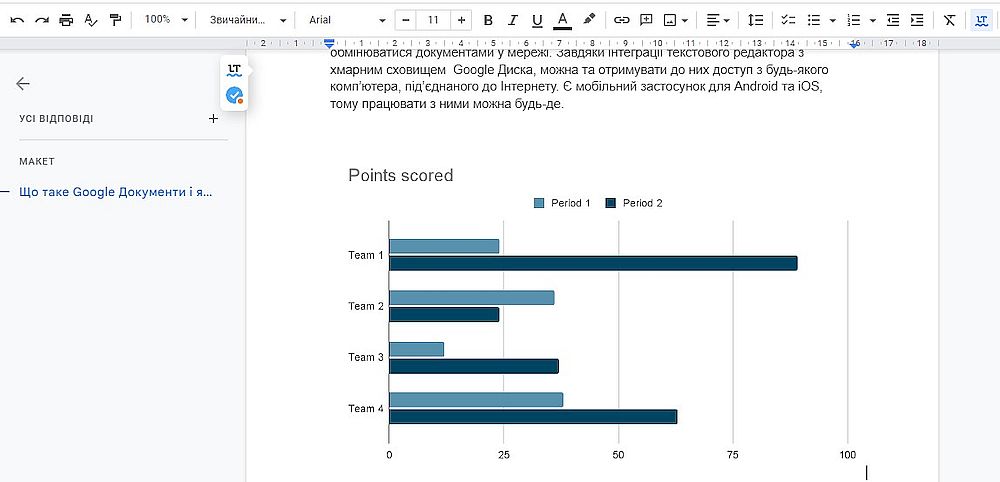
Создаем таблицу
Если клиент просит показать отчет в таблице, это тоже легко сделать в Документах Google. Зайдите в меню Таблица и выберите требуемое количество строк и ячеек. Максимально на момент создания таблицы можно задать 20х20 ячеек. Если нужно больше, то это можно сделать потом.
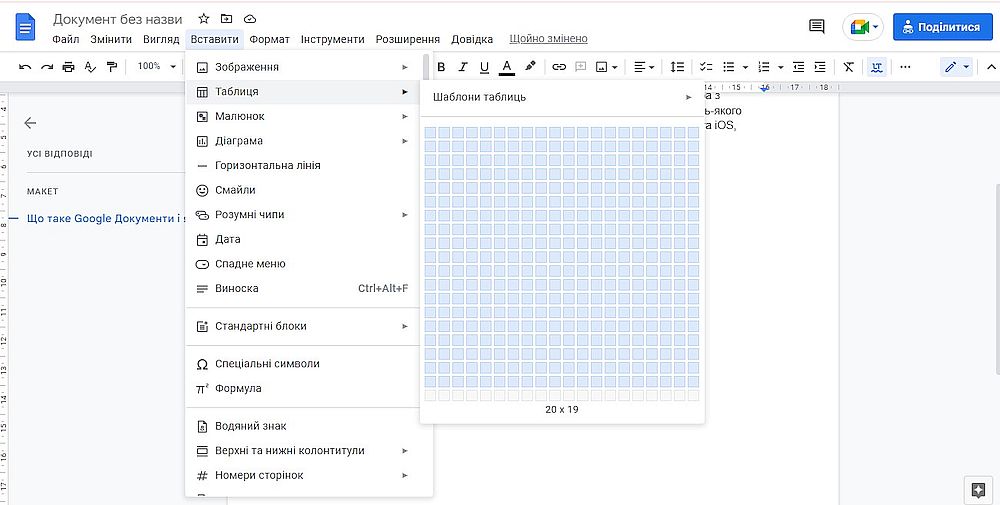
Здесь можно сразу добавить шаблон уже готовой таблицы для плана разработки продукта, трекера проверки, отчета.
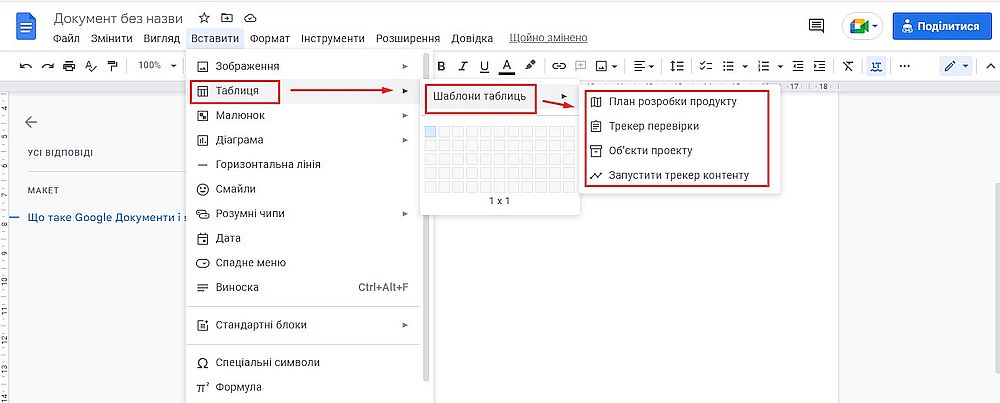
Когда уже таблица создана в Google доках, работать с ней, равно как и в Гулл Таблицах: добавлять, удалять, объединять ячейки и строки в любых количествах.
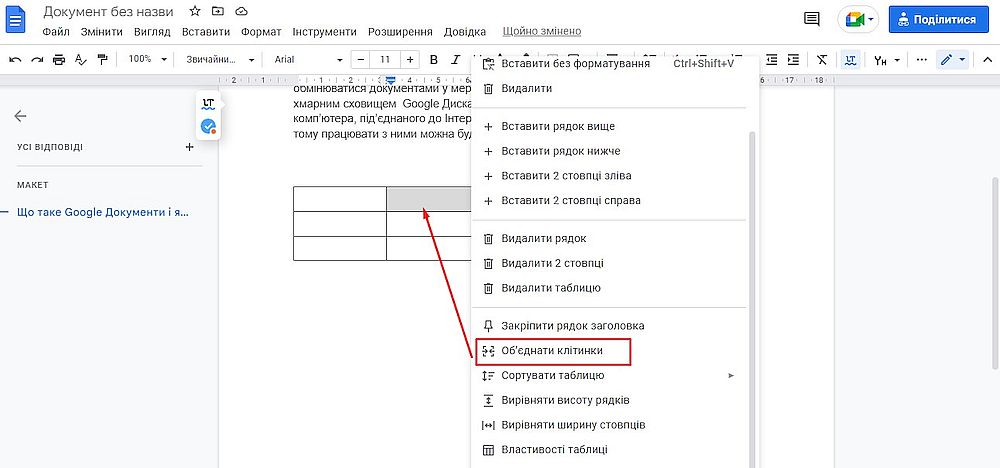
Различные режимы работы в Google Документах
Google Docs – идеальный текстовый редактор для совместной работы в документе. Вы можете написать сообщение и отправить ссылку на документ клиенту. Если тот пожелает прокомментировать какую-нибудь фразу, он сделает это так же легко прямо в файле. Причем другой пользователь может сам отредактировать написанный вами текст. К тому же в гугл доках можно одновременно работать целой командой, общаясь в специальном чате документа.
Для этого нужно щелкнуть на кнопку Показать историю комментариев в правом верхнем углу экрана.
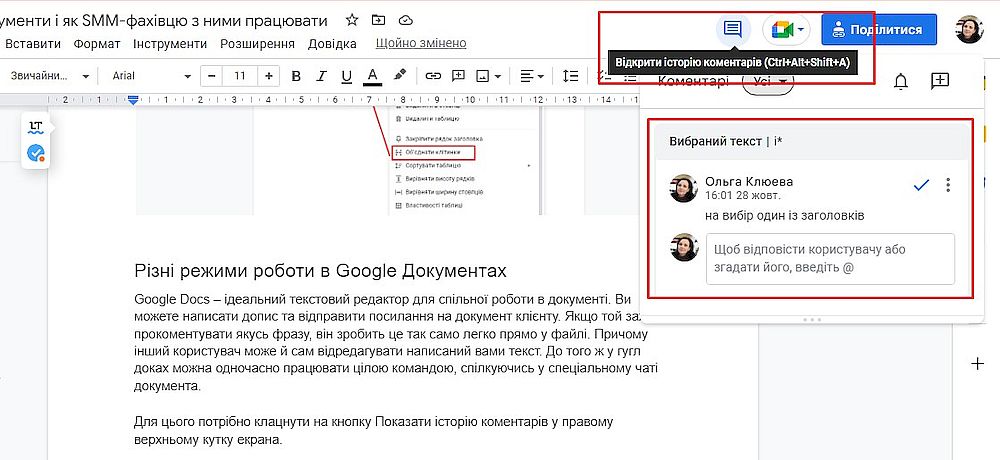
Каждый документ необходимо настроить таким образом, чтобы получать уведомления:
- обо всех комментариях, добавленных в документ;
- о комментариях, касающихся именно вас;
- вообще не получать уведомлений.
Уведомления полезны, если вы работаете в большой команде, так вы всегда будете знать, кто и когда добавил комментарий.
Режимы работы в Google Docs
Google Документы поддерживают 3 режима: редактирование, предложение и просмотр. Если документ Google создали вы, по умолчанию у вас будет доступный режим редактирования. Чтобы переключиться на другой, в меню Вид выберите Режим → Редактирование / Предложение / Просмотр. Или выбрать на панели инструментов функцию Режим редактирования и выбрать нужный режим.
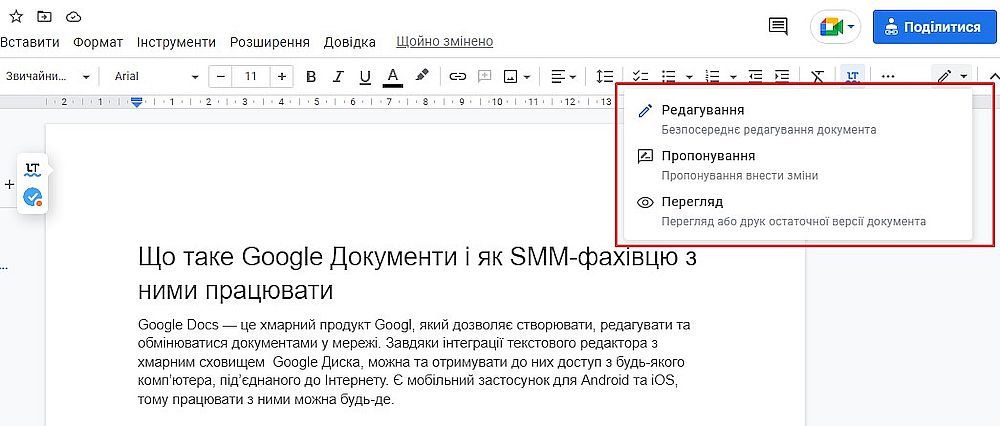
Режим можно установить как для всех пользователей, так и для конкретных. Для этого нужно знать электронный адрес тех людей, которым вы хотите предоставить доступ.
Если вы убрали режим просмотра, другие пользователи не будут видеть панель инструментов и не смогут вносить изменения или добавлять комментарии в файл. Единственное, что будет для них доступно – прочитать имеющуюся в документе информацию.
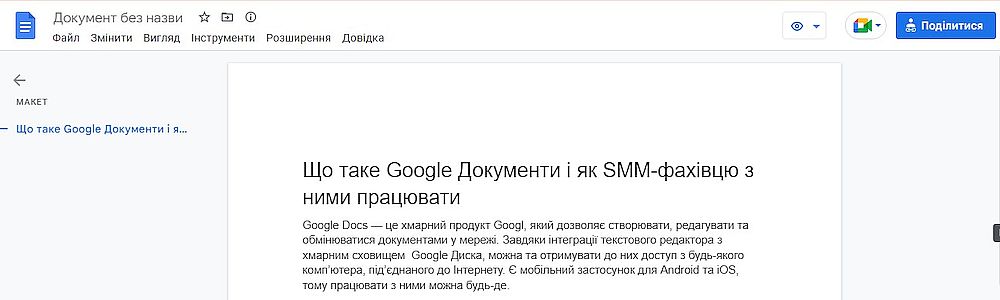
Работа в режиме Предложение удобно для того, чтобы вносить правки. Один пользователь исправляет текст, а другой – принимает или отклоняет. Можно также написать собственный ответ на предложенную правку, если вы придерживаетесь отличного от другого пользователя мнения. Комментарии с поправками всегда находятся в документе справа.
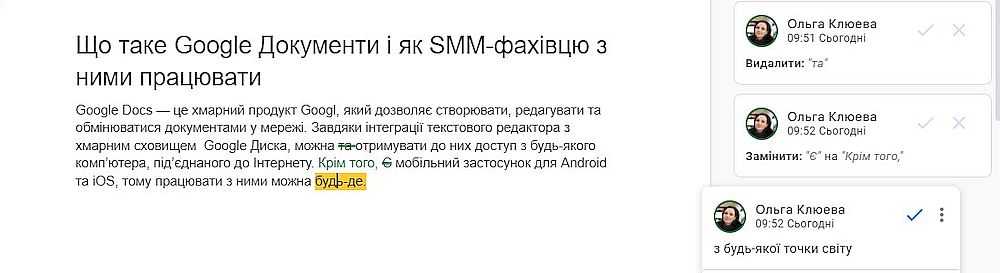
Как открыть историю версий
Все изменения, которые когда-либо вносились в документ, сохраняются в истории версий. При необходимости вы всегда можете просмотреть и восстановить предыдущие версии. Для этого найдите на панели инструментов Последние изменения и нажмите на них.
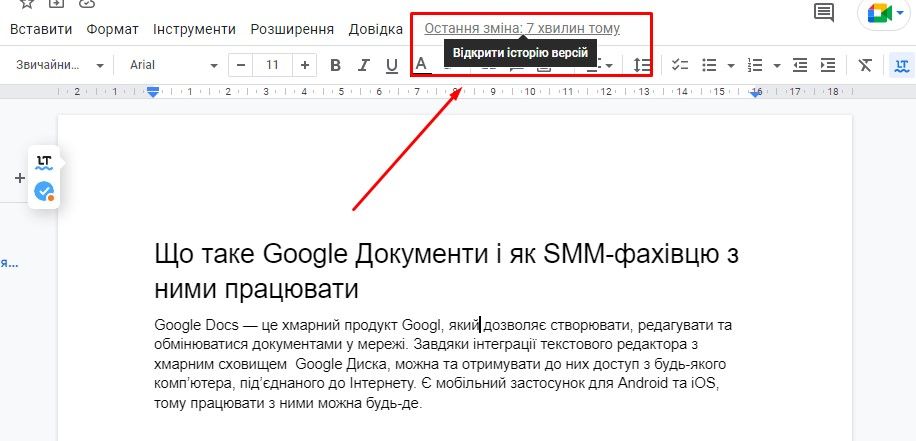
В новом открывшемся окне дело будет история версий с точным временем, другие пользователи добавили правки. Если вы хотите просмотреть именно ту версию, которая была в документе на тот момент, нажмите на выбранную дату. Чтобы восстановить эту версию, щелкните синюю кнопку Восстановить эту версию.
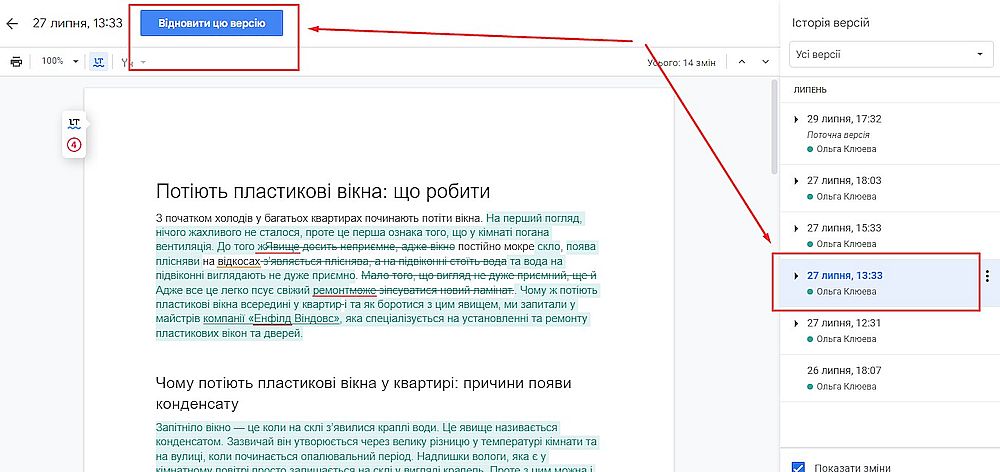
Однако учтите, что вместе с восстановлением ранней версии вы потеряете все последующие изменения в документе.
Автономный режим
В Google Docs можно работать как онлайн, так и офлайн. Чтобы добавлять изменения в документ без подключения к сети интернет, нужно правильно настроить синхронизацию с Goole.
- Откройте браузер Chrome.
- Выделите Google Диск.
- В правом верхнем углу нажмите кнопку Настройки.
- В новом окне включите оффлайн доступ.
Теперь можно открывать документы Google и работать в автономном режиме. А просматривать список всех своих документов без доступа в интернет можно благодаря расширению Google Docs Offline. Все файлы, доступные в автономном режиме, будут отмечены галочкой.
Закладки
Закладки – это ссылки, позволяющие быстро ориентироваться в многостраничном документе. Вы можете создать закладку, например, на 34-й странице документа, скопировать ссылку и отправить ее другому пользователю. Как только человек нажмет эту ссылку, то перейдет сразу на 34 страницу. Это позволяет экономить кучу времени и вам и другим людям, чтобы быстро найти нужный блок текста.
Добавляем закладки в меню Вставить, как показано на снимке экрана.
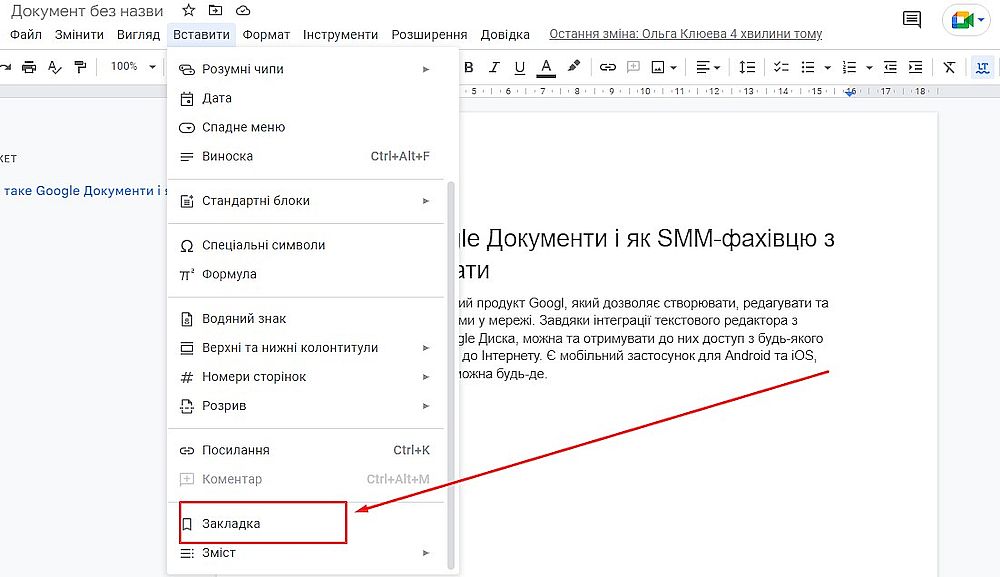
Вот такой вид имеет закладка в Гугл Докс.

Google Docs и Google Keep – интегрируем и работаем
Сервис Google Keep очень удобен для заметок. Вы можете создавать списки задач, настраивать напоминания для работы, добавлять понравившиеся картинки или фото, сохранять полезные ссылки и т.д. Все эти записи легко перенести в Google Документы. Для этого откройте заметку Google Keep, нажмите три точки и Копировать в Google Документы.
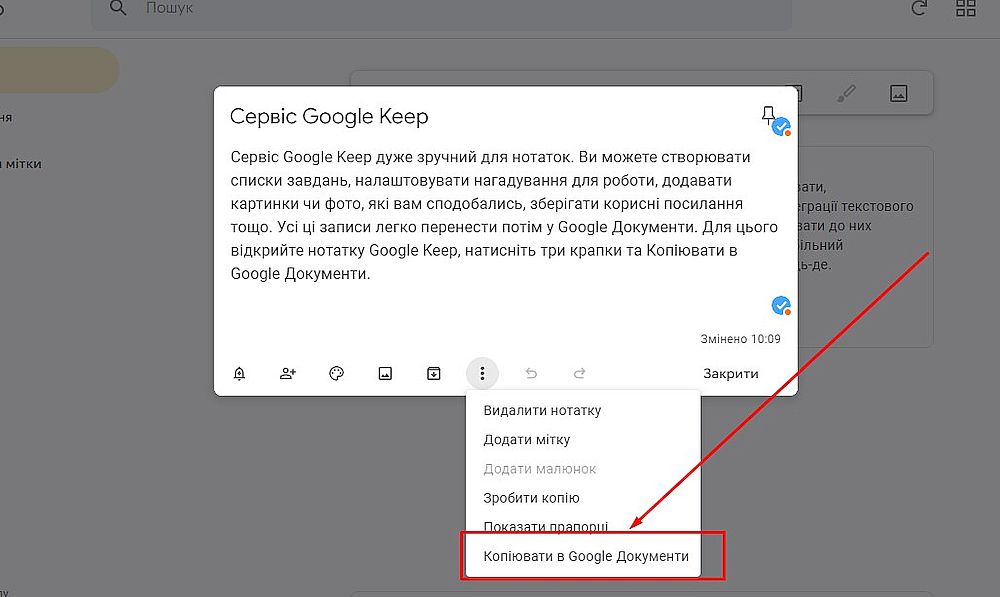
Так же можно поступить и наоборот. Выделите нужный текст в гугл документе, правой кнопкой мыши щелкните Сохранить в Google Keep.
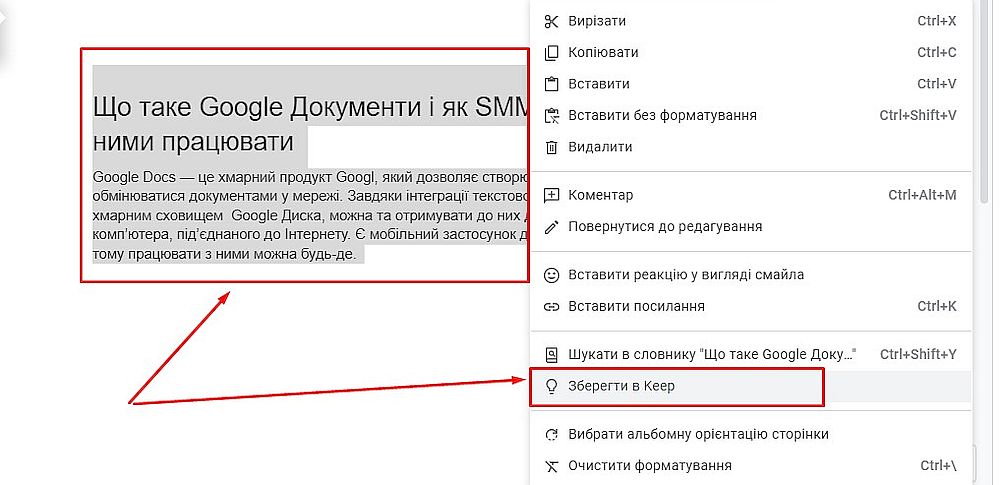
Затем нажмите на правой боковой панели документа желтую метку и откроется заметка Google Keep. Заметками можно делиться с другими пользователями, чтобы работать с ними вместе.
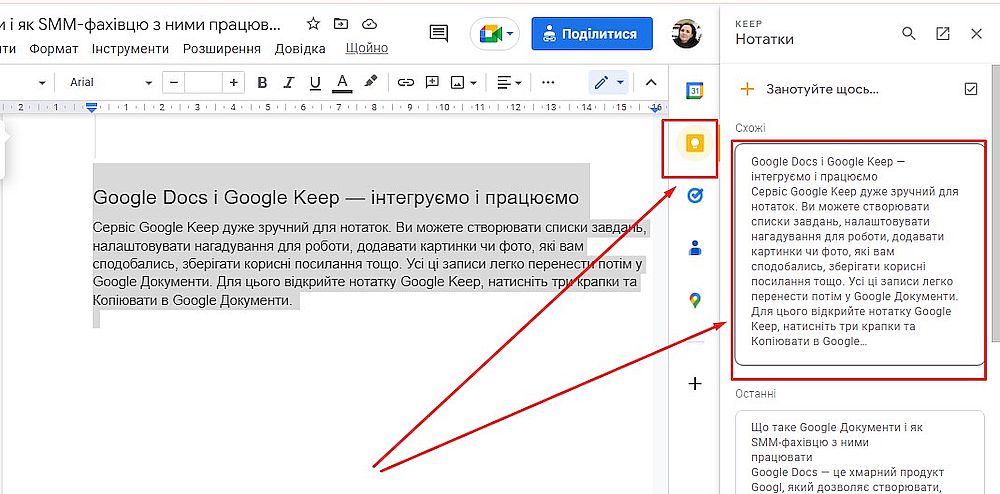
Полезные расширения в Google Докс
Функционал платформы Google Docs можно расширить с помощью полезных плагинов. Чтобы установить их в сервис, откройте Расширение → Дополнения → Загрузить дополнения.
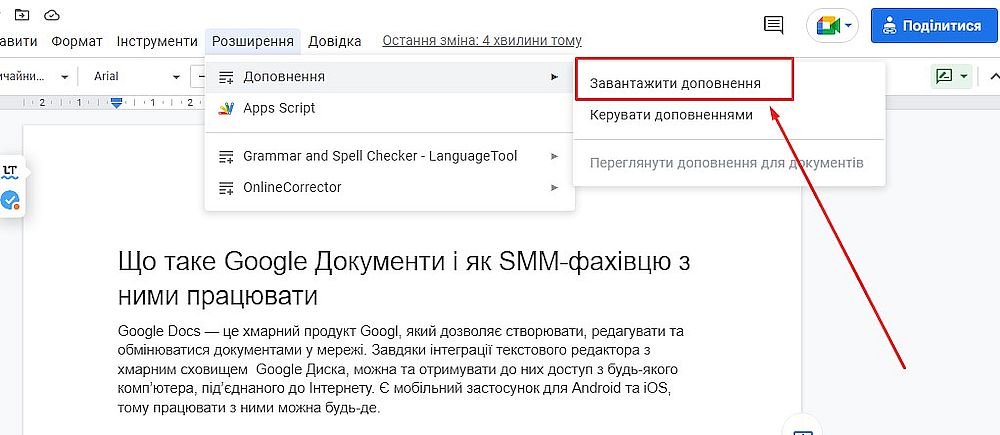
В новом окне откроется сервис Google Workspace Marketplace, где в строку поиска достаточно добавить имя нужного приложения. Затем щелкните по иконке выбранного дополнения и нажмите Установить.
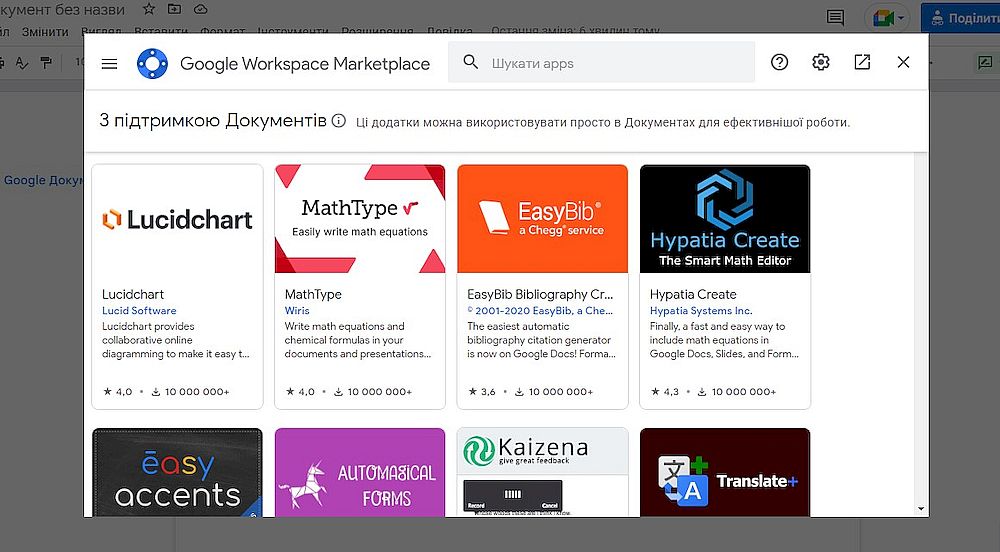
Теперь подробнее о расширениях, которые могут быть полезны для SMM-специалиста:
- Translate+ – можно переводить тексты на различные языки прямо в документе;
- Doc Tools – удобное дополнение, чтобы выделять текст, изменять кегль шрифта, сортировать таблицы и списки в Google Документах, конвертировать слова в числа и наоборот;
- Writing Habit – считает набранное количество символов и слов;
- LanguageTool – проверяет текст на орфографические и пунктуационные ошибки;
- OnlineCorrector – расширение для проверки украинского текста на орфографические, стилистические и лексические ошибки прямо в документе.
Вместо вывода
Google Docs – отличный инструмент для SMM-специалиста, который может значительно облегчить работу и сэкономить время. В облачном сервисе удобно хранить рабочие материалы, работать с другими пользователями в режиме реального времени и быстро выполнять все текущие задачи. В то же время, вам не нужно хранить кучу файлов в компьютере и постоянно носить с собой флешку. Доступ к документам можно получить в любом месте в любой момент, когда вы подключены к сети Интернет.

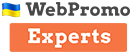
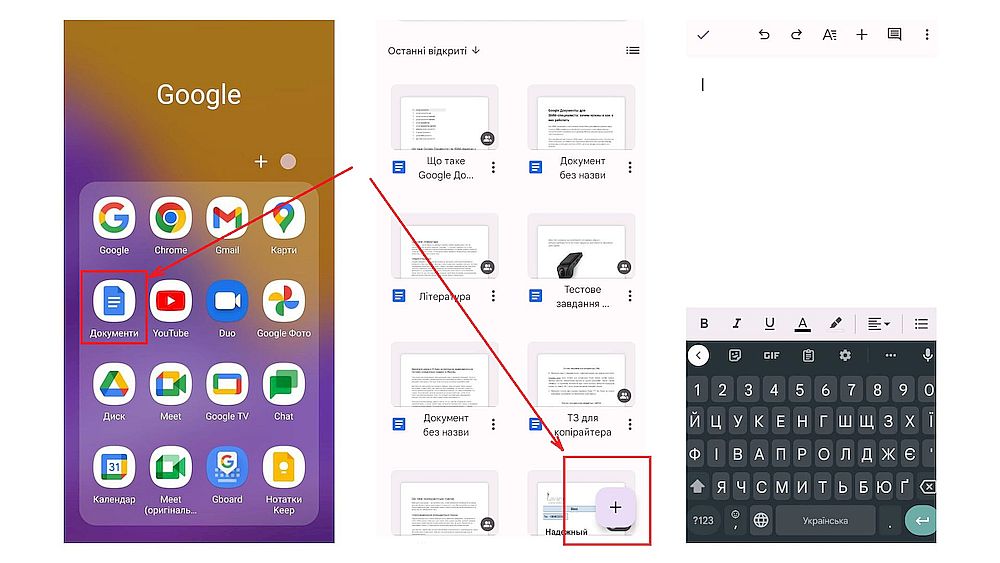

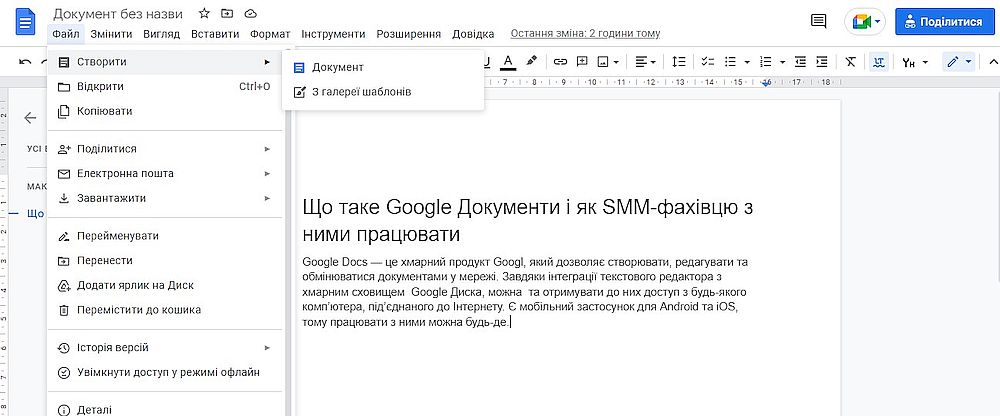
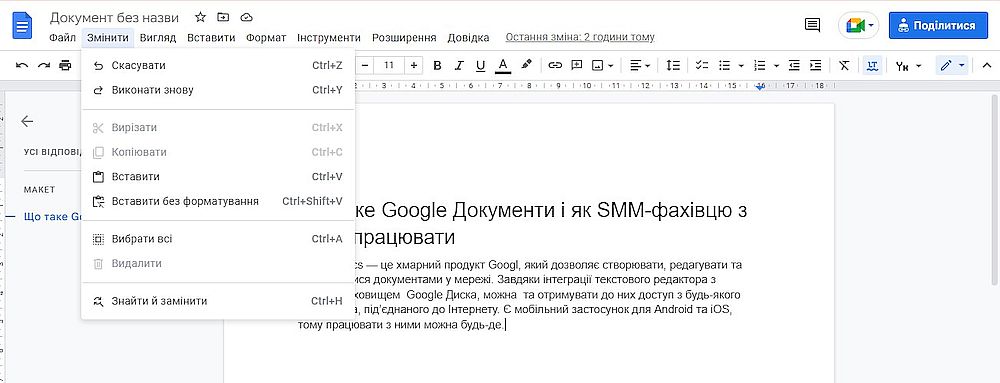
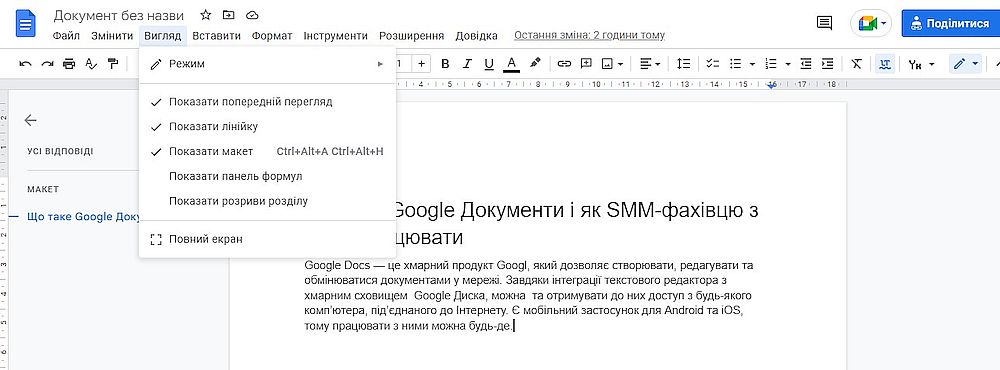
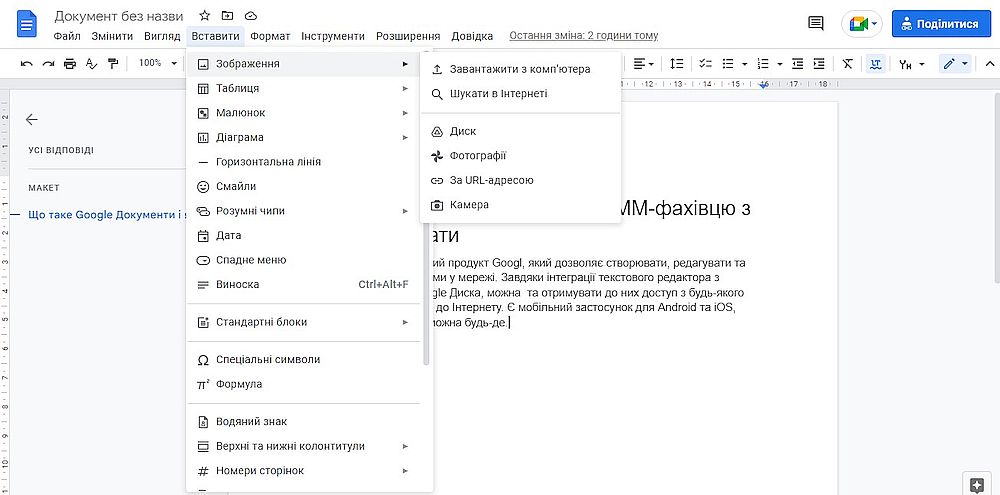
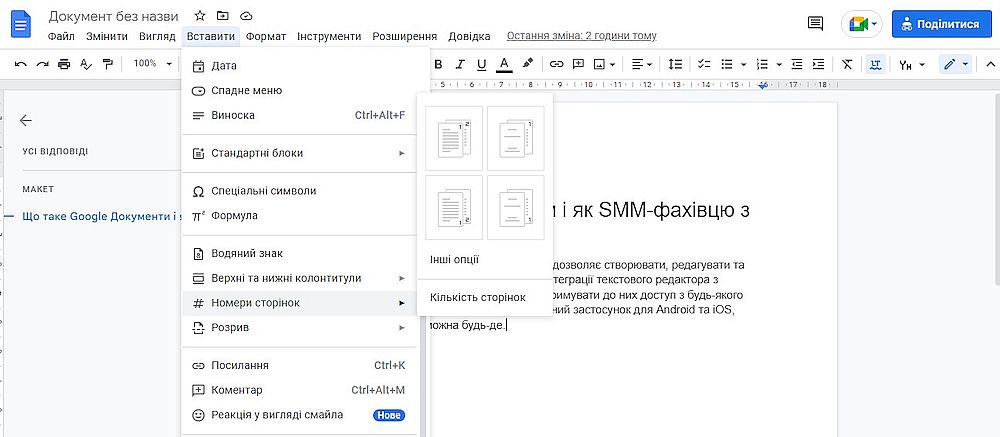
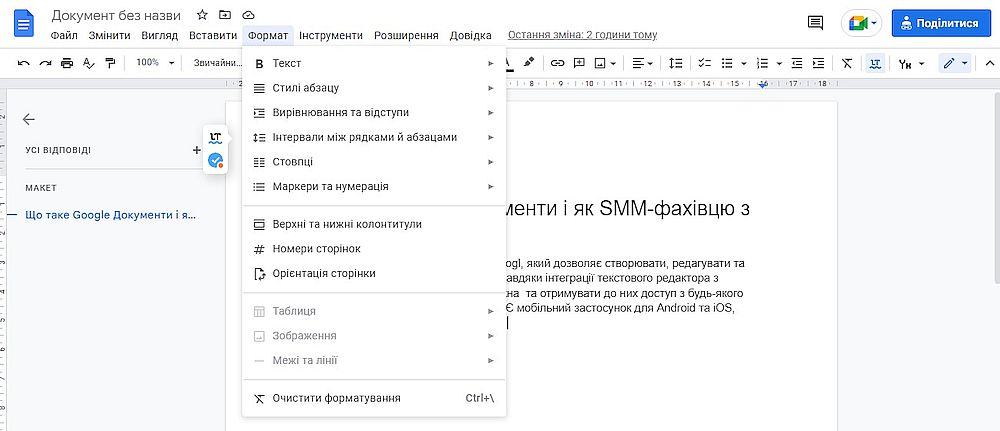
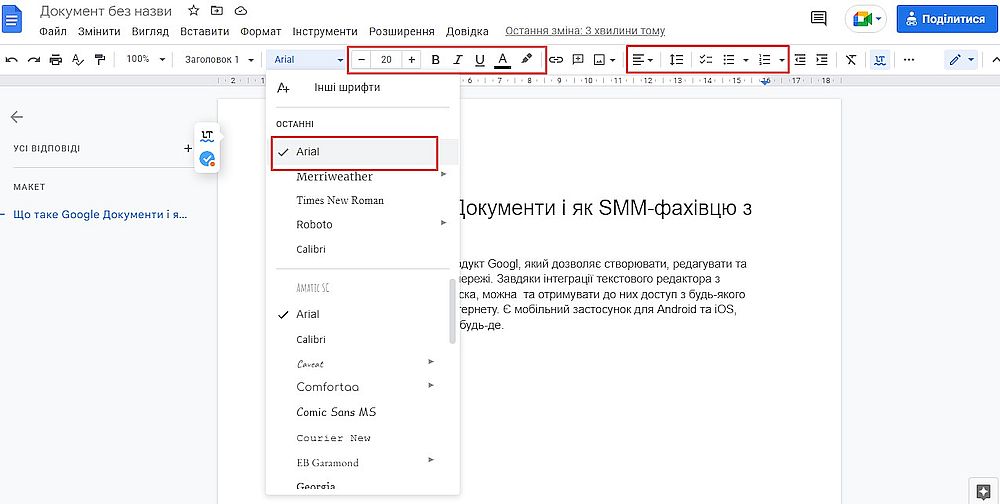
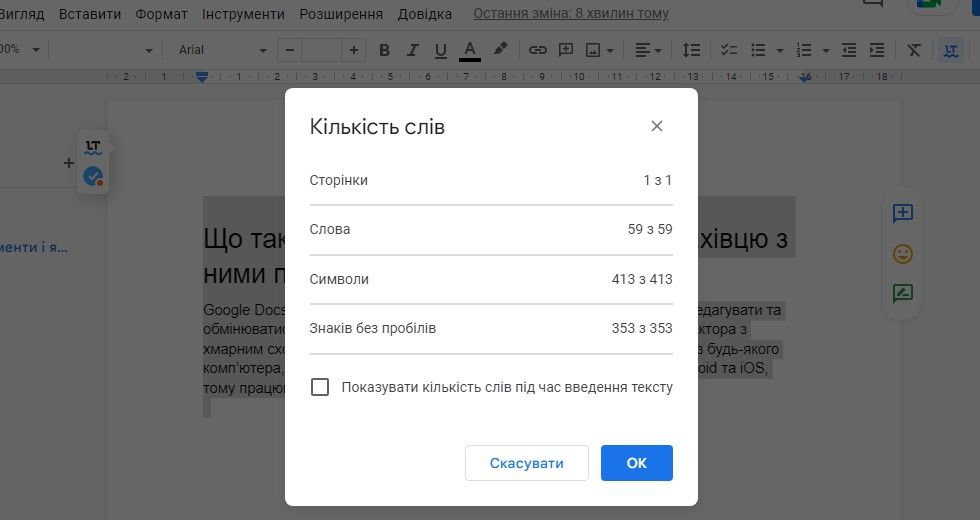
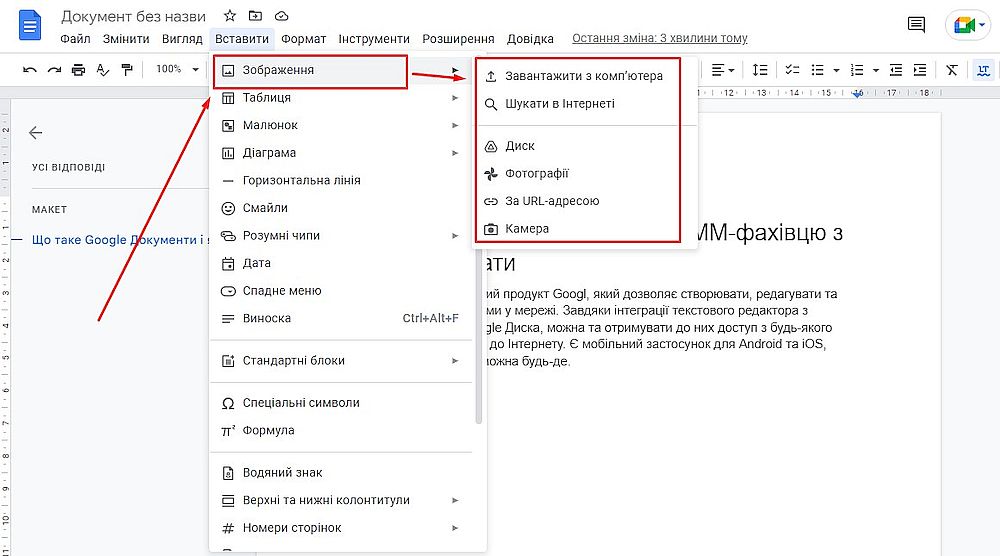




















Авторизуйтесь, чтобы оставлять комментарии