SMM-спеціаліст може значно зекономити свій робочий час і зробити його ефективнішим, працюючи з Google Документами. Для цього потрібно знати усі функціональні можливості редактора та правильно їх використовувати у роботі. Про усі фішки Google Docs і розповідаю у цій статті.
Що таке Гугл документи?
Google Docs – це хмарний продукт Googl, який дозволяє створювати, редагувати та обмінюватися документами у мережі. Завдяки інтеграції текстового редактора з хмарним сховищем Google Диска, можна та отримувати до них доступ з будь-якого комп’ютера, під’єднаного до Інтернету. Є мобільний застосунок для Android та iOS, тому працювати з ними можна будь-де.
Навіщо Google Документи в роботі SMM-фахівцю
Для фахівців Google Docs зручні та корисні, оскільки:
- У Гугл доках зручно писати тексти для публікацій, додавати одразу до них зображення, емодзі й посилання. При чому це можна робити будь-де, коли у вас з’явилося бажання і натхнення. Якщо цікава ідея для контент-плану або допису раптом виникає під час вечірньої прогулянки у парку, вам достатньо лише зайти на смартфоні у додаток і швиденько все занотувати.
- Гуглдоки – чудовий сервіс для командної роботи. Надішліть посилання на документ колегам або клієнту, і працюйте в ньому як по черзі, так і одночасно. Усі зміни та коментарі зберігаються автоматично. А за потреби можна легко відновити будь-яку версію.
- У Документах Google є можливість встановити корисні розширення, щоб використовувати їх з іншими сервісами у своїй роботі.
- Є можливість систематизувати роботу з клієнтськими проєктами. Створіть на Google Диску окрему теку і додавайте в неї документи з ідеями для дописів, контент-плани, звіти, графіки. Структуруйте тексти в документах за допомогою підзаголовків. Навіть у документі на 100 сторінок легко знайти потрібну інформацію, якщо вона структурована.
Google Docs та MS Word: чим вони відрізняються
Найпопулярніші текстові редактори Google Документи та Microsoft Word, на перший погляд, дуже схожі між собою. Однак між ними існують певні відмінності. У той час, коли Word виграє, завдяки більшому інструментарію, безперечна перевага Google – у функціях спільного доступу. Google неймовірно спростив обмін документів між платформами та спільну роботу над ними у режимі реального часу. Іншим учасникам команди навіть не обов’язково потрібно мати обліковий запис, щоб переглядати чи редагувати документи, з якими ви працюєте. І, враховуючи те, що тексти для публікації у соцмережах часто доводиться готувати у команді, то SMM-нику краще вибрати для роботи Google Docs.
У порівнянні з MC Word Google Документи мають такі переваги:
- Можливість спільної роботи онлайн в режимі реального часу. Вам не доведеться розмножувати на Робочому столі вордівські файли, в яких можна потім просто заплутатися.
- Вони безкоштовні. Достатньо створити обліковий запис Google, і ви отримуєте необмежений доступ до редактора. Щоб працювати в Microsoft Word, потрібно оформити передплату.
- Простота використання. Інтерфейс програми на стільки чіткий і зрозумілий, що у ньому легко розбереться навіть новачок.
- Можливість працювати у редакторі з будь-якого пристрою. Установіть на свій смартфон застосунок Google Docs, щоб легко вносити зміни у документ навіть у дорозі.
- Можливість зберегти документ Гугл у різних форматах. За необхідності можна зберегти гугл доки у форматі Microsoft Word. Крім того, доступними для завантаження є формати: OpenDocument, RTF, PDF, TXT, HTML, EPUB.
- Автоматичне зберігання інформації. Якщо ви не встигли завершити роботу, аж раптом – віялове відключення світла разом з комп’ютером, уся інформація збережеться у документі. Ви зможете продовжити роботу або в іншому місці, або коли з’явиться електрика.
Як почати працювати в Google Документах
Якщо ви хоча б один раз працювали у редакторі MS Word, то легко впораєтеся й з Google Документами. Але спочатку потрібно створити обліковий запис Google. Це безплатно. До того ж Google акаунт автоматично відкриває доступ до інших Гугл сервісів:
- електронної пошти Gmail;
- користування мапами Google Maps;
- перегляду та створення відео YouTube;
- хмарного сховища Googlr Диск та усьому пакету Drive.
Зареєструємо обліковий запис Google
Щоб почати роботу в Гугл документах, потрібно мати власний акаунт Google. Для цього потрібно:
- Перейти на сторінку реєстрації та заповнити форму: додати у порожні поля свої ім’я, прізвище, стать, дату народження, адресу резервної електронної скриньки, номер телефону.
- Придумати надійний пароль. Аби не втрачати багато часу, краще скористуватися будь-яким сервісом генерації паролів.
Виконання цього простого алгоритму дозволяє створити обліковий запис за 2-3 хвилини.
Якщо у вас вже є Google акаунт, просто увійдіть у систему.
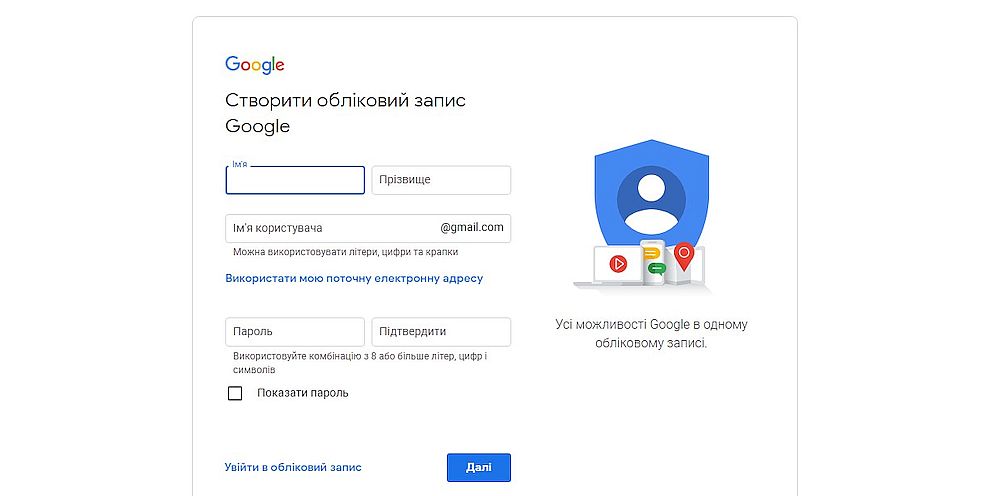
Створюємо Гугл документ на комп’ютері та смартфоні
Створити документ Google можна кількома способами й на різних приладах.
На комп’ютері
Якщо ви працюєте на комп’ютері, відкрийте браузер Google Chrome і в правому верхньому кутку знайдіть квадрат з 9 крапок. Натисніть по ньому, і вам відкриються основні сервіси Google, серед яких будуть і Документи. Клацніть по іконці.
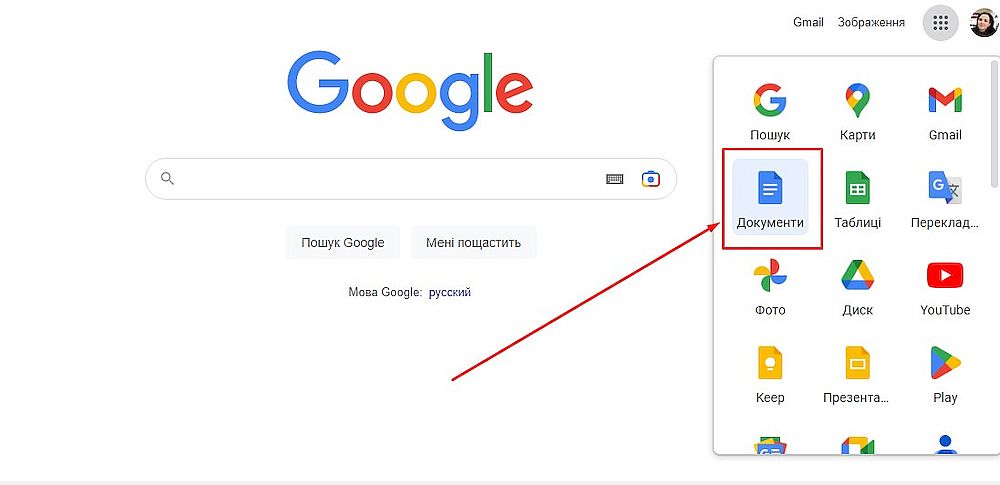
Коли відкриється нове вікно, знайдіть у нижньому правому кутку «+» і натисніть його. Так ви створите новий документ.
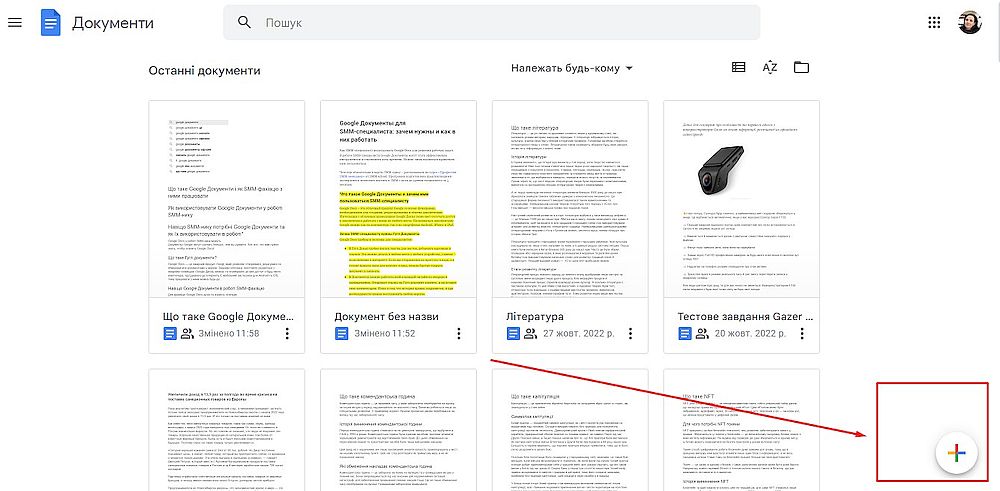
Створювати документи можна і на Гугл Диску. Для цього потрібно натиснути кнопку «Створити», що міститься у верхньому лівому кутку.

Потім у випадному списку виберіть пункт «Google Документи».
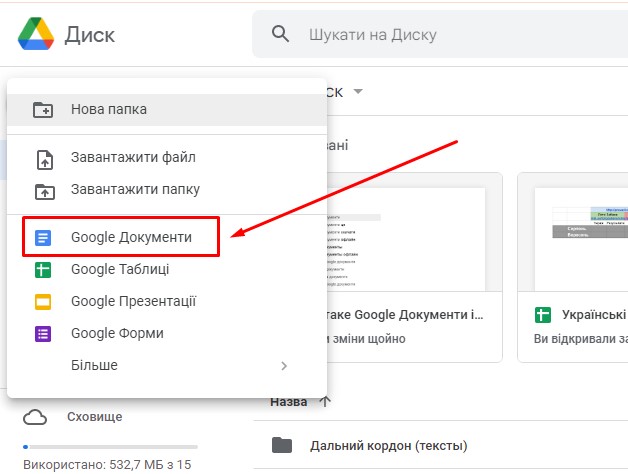
Вітаю! Ви створили новий Гугл Документ. Можна починати роботу.
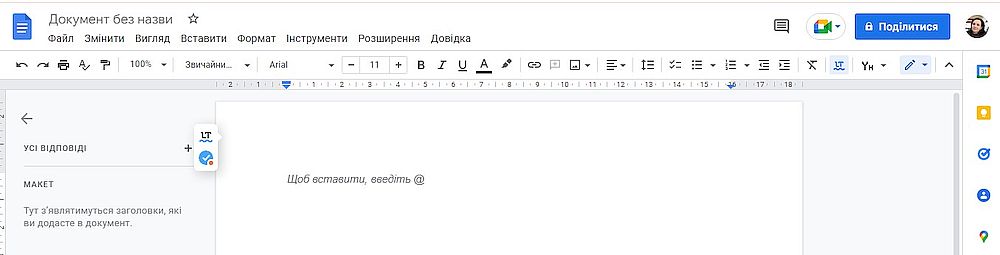
На смартфоні
Якщо ви плануєте працювати з гуглдоками на мобільному пристрої, зайдіть в App Store чи Google Play та завантажити застосунок Google Документы.
Далі відкриваємо застосунок, тиснемо внизу справа плюсик і починаємо записувати нову ідею для допису.
Зберігаємо документ Гугл у різних форматах
За необхідності можна експортувати копію документа в іншому форматі, наприклад: DOCX, PDF, ODT, TXT, HTML або EPUB. Для цього перейдіть у вкладку Файл → Завантажити та оберіть потрібний формат файлу.
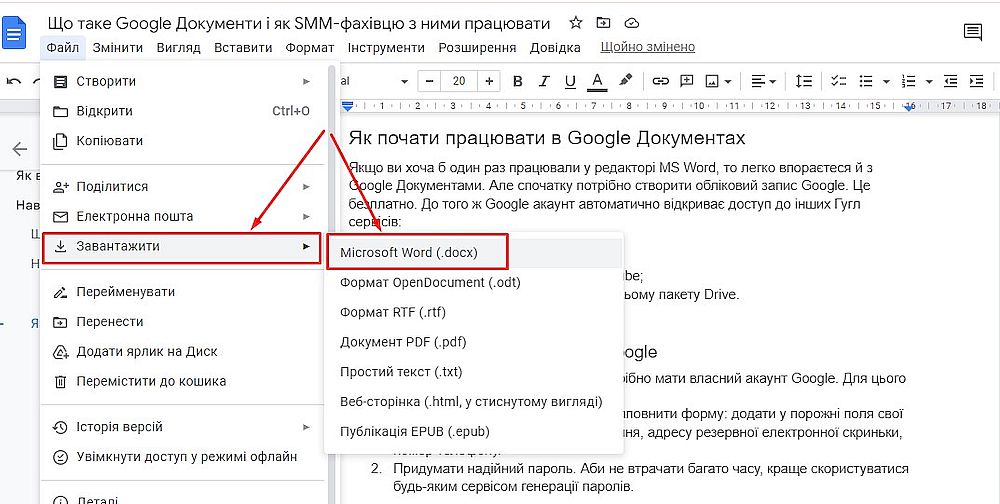
У Google Docs також можна відкрити файли Word або PDF, які знаходяться на Робочому столі. Для цього відкрийте меню Файл → Відкрити → Завантаження.
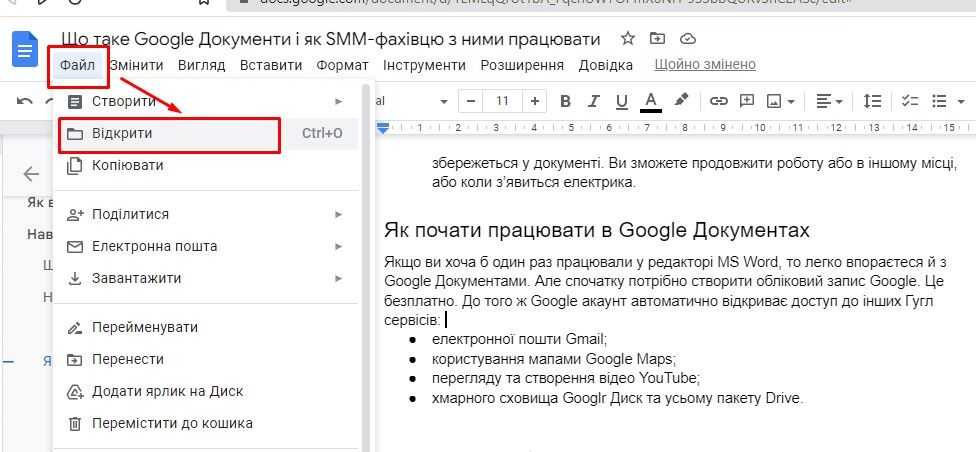
Або коли відкрили меню Файл → Відкрити, просто перетягніть документ з Робочого столу у відкрите вікно.
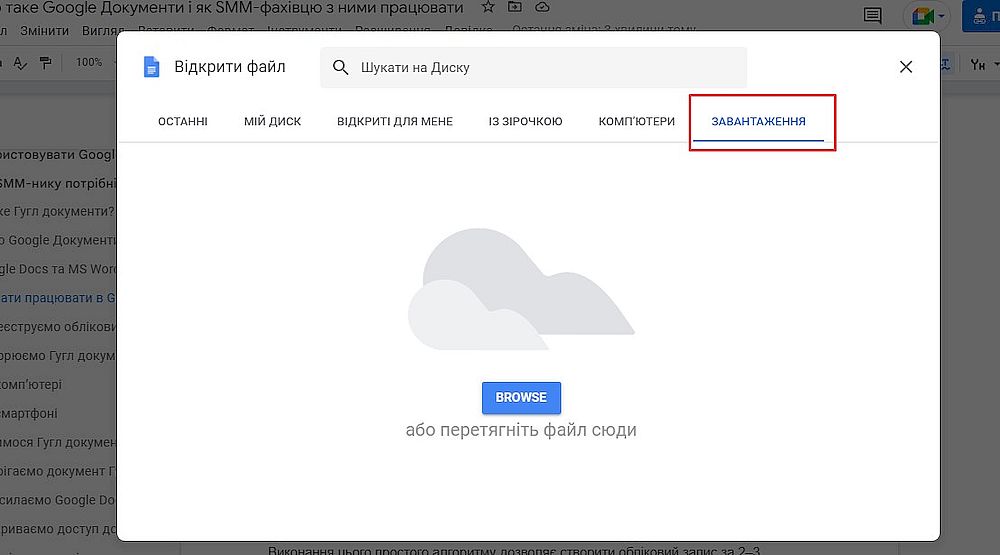
Надсилаємо Google Docs електронною поштою
Щоб надіслати гугл документ іншим користувачам, не обов’язково відкривати електронну скриньку. Це можна зробити прямо у документі. Для цього у вкладці Файл знайдіть пункт Електронна пошта → Надіслати цей файл електронною поштою.
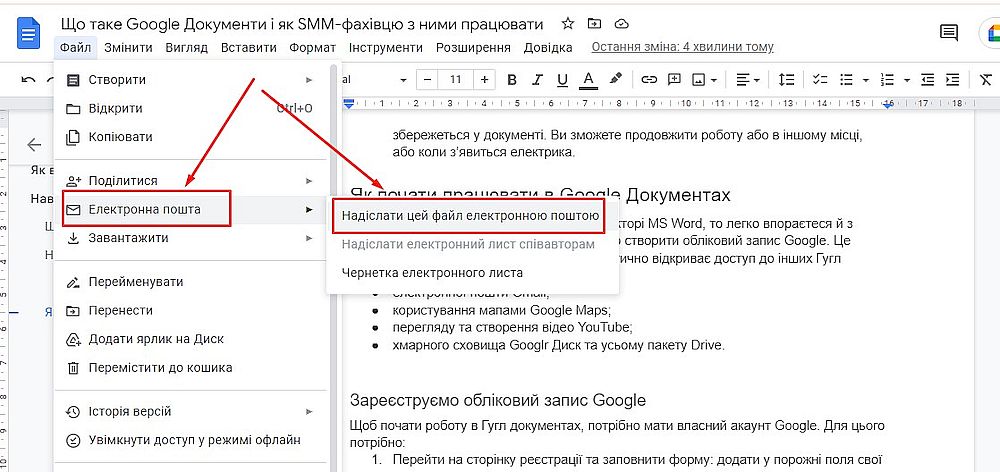
У відкритому вікні додайте електронну адресу адресата, тему листа і кілька супроводжувальних слів. Натисніть кнопку «Надіслати».
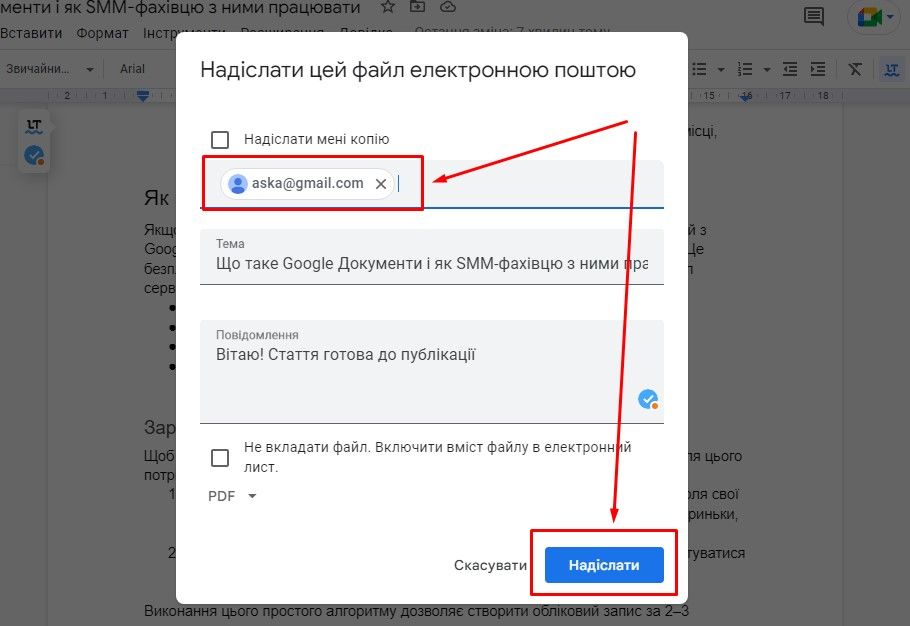
Ділимося Гугл документами з іншими користувачами
Велика перевага Google Документів у тому, що у них можна працювати одночасно з іншими користувачами. Для SMM-фахівця це дуже зручно, коли потрібно узгодити текст допису або рекламної публікації із замовником. Достатньо надати доступ людині за електронною поштою, і та отримає відповідного листа із посиланням на документ. Крім того, доступ можна відкрити для усіх користувачів, а вже посилання на документ надсилати самостійно у листі або месенджері.
Великий плюс – усі зміни та коментарі, які вносять у документ інші користувачі, автоматично зберігаються. До того ж ви можете у реальному часі бачити правки та коментарі у файлі, й одразу відповідати клієнту.
Аби налаштувати спільний доступ Гугл дока, відкрийте у меню Файл → Поділитися → Надати доступ іншим. Або натисніть синю кнопку Поділитися у правому верхньому куту.
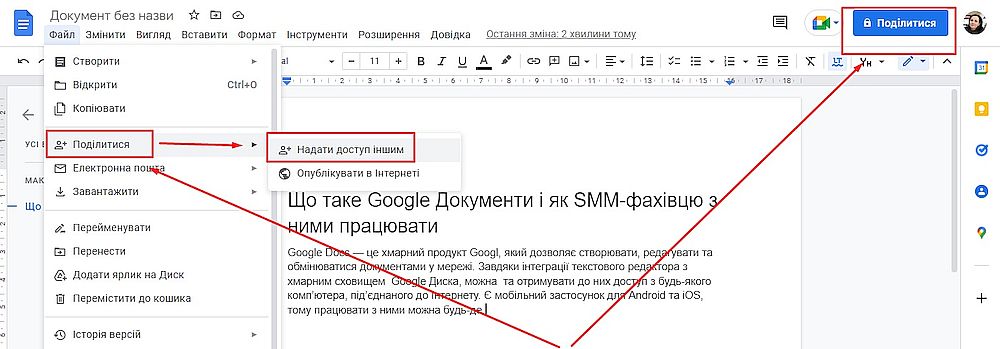
У вікні, що відкрилося, вводимо адресу іншого користувача, якому бажаєте надати доступ. А також надаєте йому право редагувати чи коментувати документ. Якщо ви зазначите лише одну електронну адресу, то доступ до документа матиме тільки один користувач.
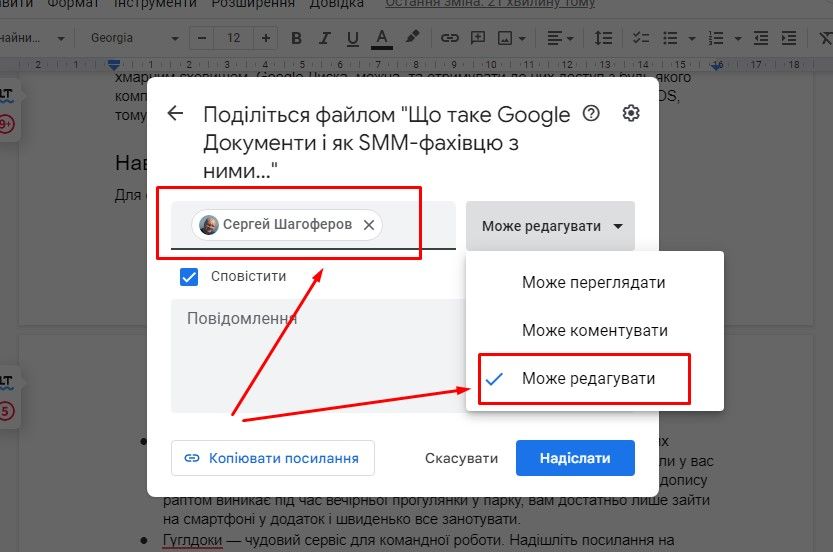
Доступ можна також налаштувати для усіх користувачів, яким ви надішлете посилання на документ. Для цього натисніть кнопку Поділитися → Усі користувачі. Далі оберіть ступінь доступу: Може переглядати, Може коментувати, Може редагувати. Від цього залежить, які дії з документом зможуть виконувати користувачі, які матимуть доступ.
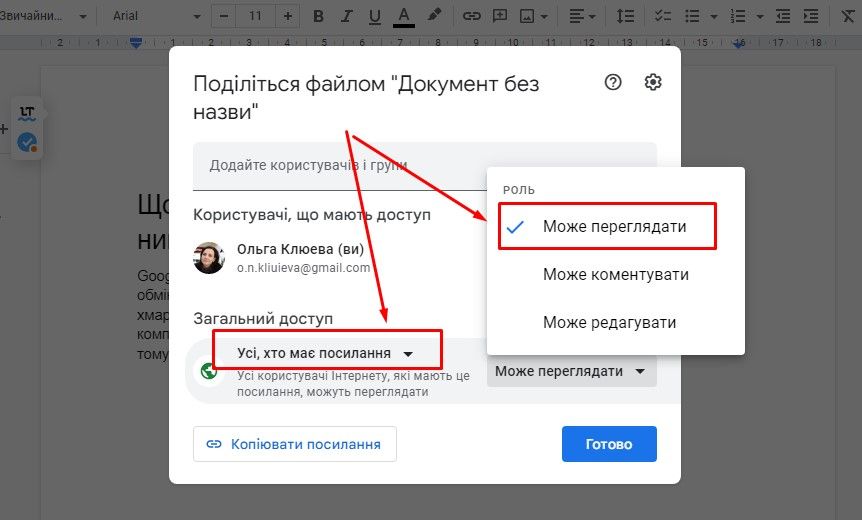
Коли ви налаштували доступ, просто надішліть посилання потрібним користувачам поштою або у месенджері.
Відкриваємо доступ до теки з файлами
SMM-никам, які працюють у великій команді над великим проєктом, часто доводиться створювати велику кількість документів і надавати доступи одразу усім членам команди. І щоб не вводити щоразу цілий перелік електронних адрес у рядок доступу, можна створити на Google Диску теку, надати один раз доступ усім, хто працює над проєктом, а потім усі знову створені документи переміщати до цієї теки.
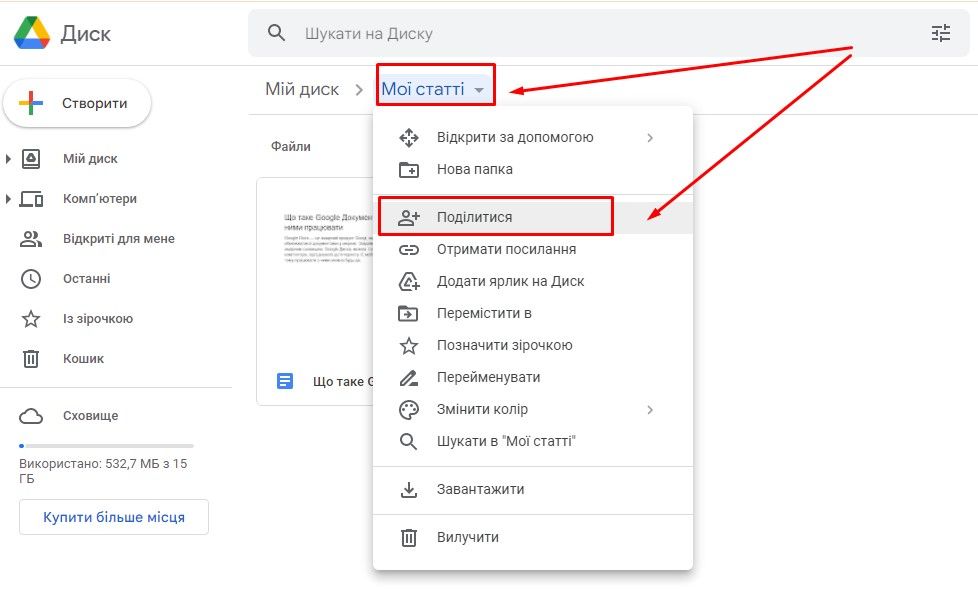
Створіть на Диску нову теку, назвіть її (наприклад, як ваш проєкт), відкрийте теку, натисніть на її назву, у випадному списку виберіть Поділитися.
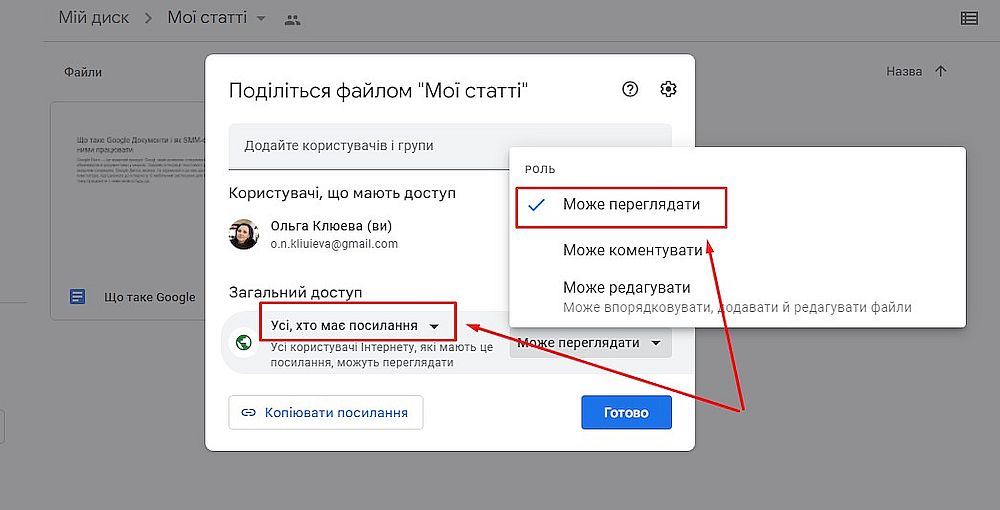
Додайте адреси інших користувачів або виберіть «Усі, хто має посилання», а також укажіть роль: Може переглядати, Може коментувати, Може редагувати.
Тепер кожний документ, який ви перемістите до цієї теки, буде доступний усій команді.
Панель інструментів: огляд функцій
Панель інструментів у Google Docs розміщується над текстовим полем. Вона має усі необхідні функції, щоб ви могли писати, редагувати, форматувати текст і надсилати документ іншим користувачам.
Верхній рядок панелі – це набір різних меню, які призначені для виконання своїх функцій. Розглянемо детальніше кожне з них.
Файл
У меню Файл можна створити або скопіювати документ, завантажити його у різних форматах, відкрити файли Word і PDF в Гугл Докс, надати до документа доступ іншим користувачам, увімкнути офлайн-доступ, роздрукувати, перемістити документ в іншу теку, надіслати його електронною поштою тощо.
Змінити
Потрібно скасувати дію чи повторити її, скопіювати чи виділити, виділити і замінити на інший текст? Для цього є меню Змінити. Тут ви також знайдете підказку, якими гарячими клавішами можна прискорити роботу.
Вигляд
Якщо у процесі роботи потрібно швидко переглянути його структуру та швидко знайти необхідний блок тексту, скористайтеся меню Вигляд. Тут також можна додати лінійку для розмітки, коментарі, панель формул, розриви сторінок, а також змінити режим редагування, перегляду, коментування.
Вставити
Якщо вам потрібно додати до тексту зображення, фото, графік, посилання чи залишити коментар, скористайтеся опціями меню Вставити. Саме це меню дозволяє також додати формули, діаграми, дати, смайли, події з календаря, водяні знаки. Щоб швидше знаходити у документі потрібні блоки тексту, через Вставку можна додати Зміст або закладки. А от у вкладці Спеціальні символи можна вибирати емодзі та одразу додавати їх у текст допису.
Якщо вам потрібно пронумерувати сторінки у документі, відкрийте меню Вставити й натисніть Номери сторінок.
Особливо раджу звернуту увагу SMM-фахівців на функцію Стандартні блоки, яка нещодавно з’явилася у цьому меню.
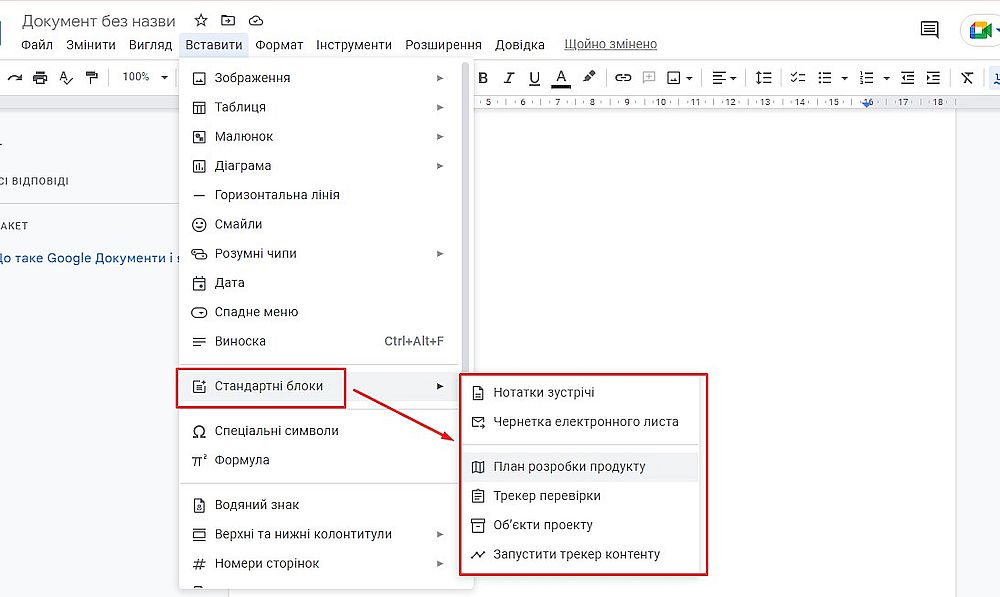
Вона дозволяє одним натиском миші перенести в документ нотатку з останньої зустрічі, створити чернетку електронного листа, який потім легко відправити. Достатньо натиснути позначку Лист.
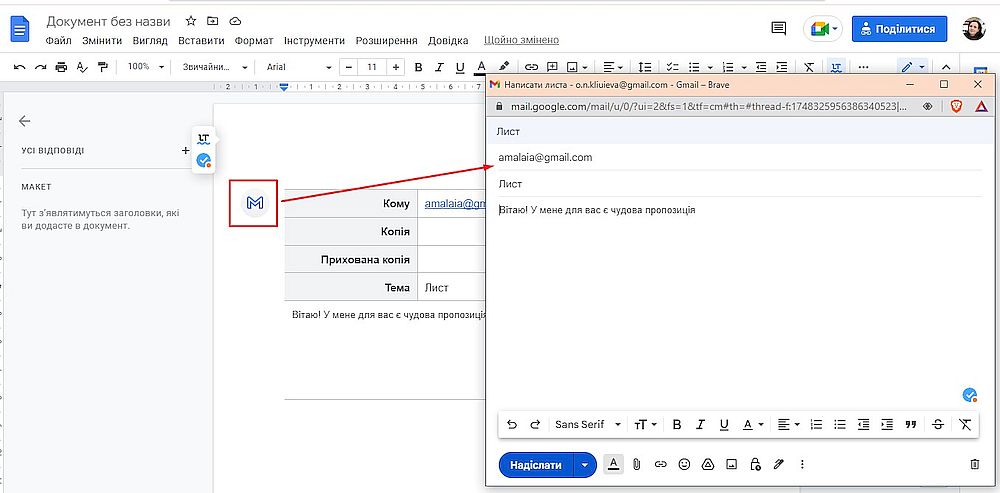
Крім того, одним клацанням ви можете додати вже готову таблицю «План розробки продукту», «Трекер перевірки», «Об’єкти проєкту» та запустити трекер контенту. Ви прописуєте тип контенту, робите короткий опис, дату публікації, розставляєте потрібні посилання і контролюєте вихід контенту. Дуже зручно працювати таким чином у команді, особливо, якщо ви не дуже любите електронні таблиці.
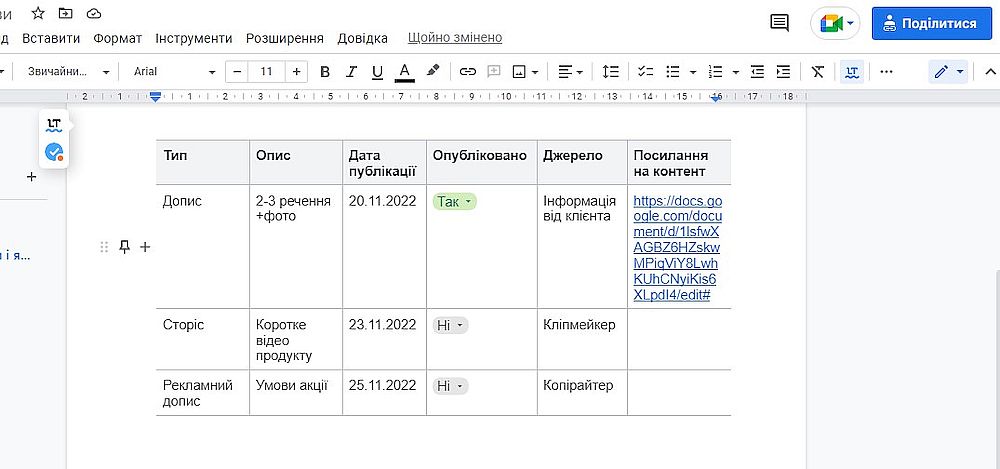
Формат
У цьому меню є всі необхідні інструменти для роботи з текстом. Використовуйте його, якщо вам потрібно виділити текст напівжирним чи курсивом, зменшити або збільшити розмір шрифту, вибрати нижній чи верхній індекс. Також зручно виділяти заголовки різних рівнів для чіткої структури, вирівнювати відступи, міжрядкові інтервали, розбивати текст на стовпчики чи нумерувати списки. Потрібно змінити орієнтацію документа з книжкової на альбомну? Натисніть → Орієнтація сторінки. Бажаєте скасувати форматування? Натисніть → Очистити форматування.
Інструменти
Дуже корисна для SMM-ника вкладка. Тут можна перевірити текст на граматичні помилки, швидко підрахувати кількість символів і слів, перекласти текст іншою мовою, скористатися словником для перевірки слів та синонімів, порівняти між собою два тексти. Якщо ви не любите набирати текст, скористайтеся функцією Голосовий ввід.
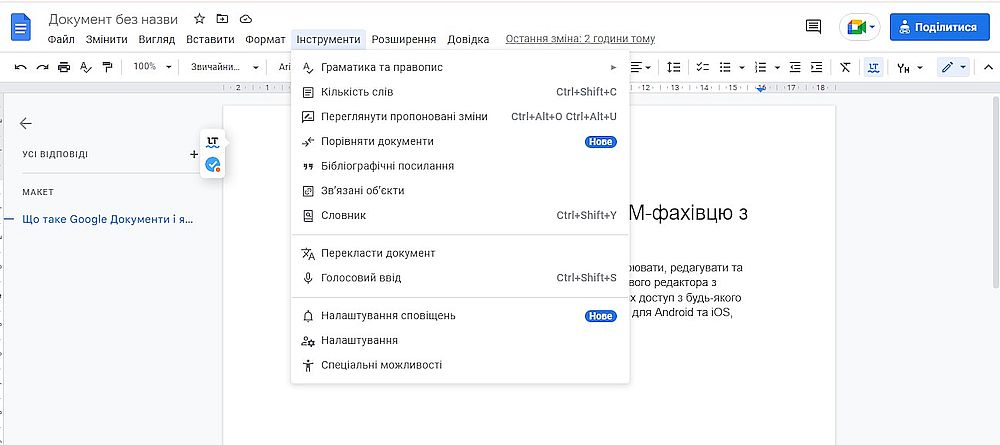
Як редагувати Гугл документи
Розглянемо основні можливості роботи з Гугл документом для SMM-менеджера. Щоб редагувати та форматувати текст, використовуємо інструменти, розміщені на панелі зліва направо:
- Скасувати – Виконати знову. Цими кнопками можна скасувати у файлі попередню дію, або дублювати попередню.
- Друк. Скористайтеся кнопкою, коли потрібно роздрукувати вже готовий документ.
- Перевірка граматики та правопису. Якщо у тексті є помилки, редактор запропонує варіанти виправлення.
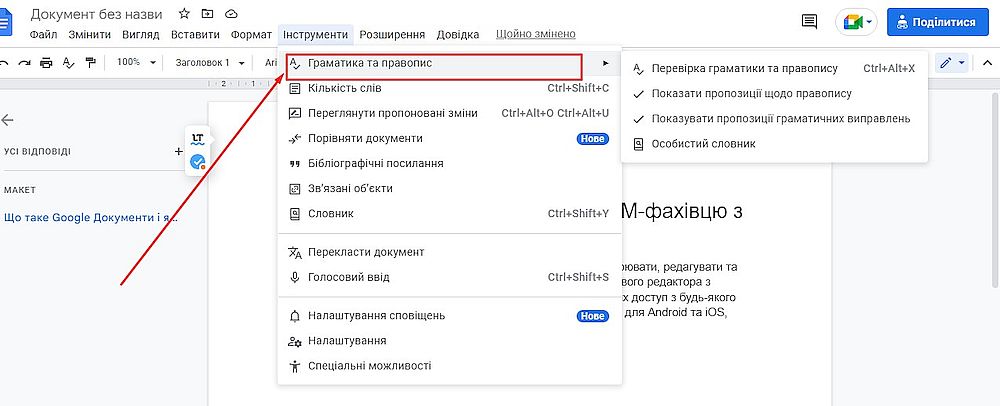
- Формат заливки. Виділіть один абзац тексту, натисніть кнопку та збережіть параметри форматування. Тепер можна виділити інший абзац, щоб форматувати його так, як попередній.
- Масштаб. Якщо потрібно збільшити чи зменшити вигляд документа, скористайтеся цією кнопкою.
- Стилі. Зручна функція Google Docs, щоб швидко форматувати текст або застосувати різні рівні заголовків. Особливо корисний інструмент, якщо текст скопійований із зовнішнього джерела. Тут є також можливість самостійно створити нові стилі, зберегти їх та використовувати наступного разу, не витрачаючи час на додаткове форматування.
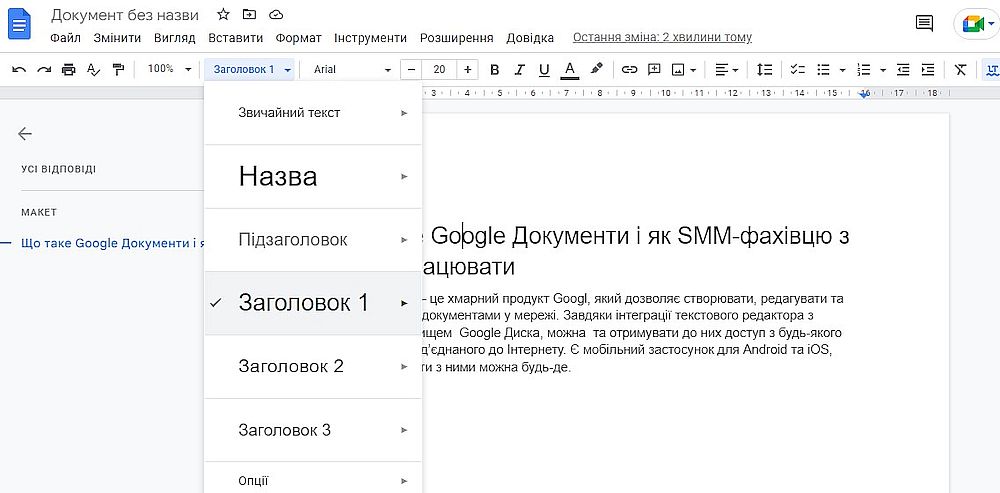
- Шрифт. У стандартній версії Гугл Докс шрифтів не так вже й багато, проте щоб писати допити у соцмережах, цілком достатньо. За необхідності завжди можна завантажити більше шрифтів із бібліотеки.
- Розмір шрифту. Функція дає змогу встановити кегль шрифту від 1 до 96. Якщо потрібно більший, уведіть вручну в комірку потрібний розмір та натисніть Enter.
- Напівжирний / курсив / підкреслений / колір тексту / колір тла тексту. Додаткові інструменти, якими можна виділити частину тексту, якщо це потрібно.
- Вставити посилання. Виділіть слово або кілька у тексті та натисніть цю кнопку. У вікні, що відкриється, додайте посилання та збережіть редагування. Тепер ви можете переходити за лінком прямо з документа.
- Додати коментар. Виділіть текст, який хочете прокоментувати, та натисніть кнопку. Напишіть коментар, щоб не забути важливе.
- Вставити зображення. Прямо у документі до написаного тексту можна додати візуал, який ви підібрали до допису. Одним натиском зображення легко додати з комп’ютера, Google Диску завантажити за посиланням з інтернету.
- Вирівнювання. Виділяйте текст по лівому, правому краю або центру.
- Інтервали між абзацами та рядками. Функція для створення потрібної відстані між рядками у Google Документі.
- Контрольний список. Зручно складати списки завдань. Коли завдання виконане, можна додати галочку, щоб автоматично викреслити рядок зі списку.
- Списки. Кнопки дозволяють оформлювати тексти у марковані списки та використовувати нумерацію в Гугл доках автоматично.
- Відступи. Функція збільшення або зменшення відступу тексту від краю документа.
- Очистити форматування. Скинути усі застосовані ефекти.
- Способи вводу. Можна використовувати клавіатуру різних мов.
Зверніть також увагу, що чимало з цих опцій можна виконати за допомогою гарячих клавіш. Якщо навести курсор на будь-яку із позначок на панелі інструментів, одразу виникає підказка, які саме клавіші потрібно натиснути одночасно, щоб виконати конкретну дію.
Корисні функції Google Docs
Деякі сервіси Гугл Докс можуть полегшити роботу SMM-ника. Розглянемо детальніше кожен з них.
Кількість слів
Незамінний інструмент для створення дописів та рекламних оголошень. Якщо ви готуєте тексти для публікацій в Instagram чи Twitter, ви не можете перевищити встановлений ліміт символів. Завдяки цій функції, ви одразу легко можете порахувати кількість знаків. Щоб скористатися опцією, відкрийте меню Інструменти чи натисніть клавіші Ctrl+Shift+C.
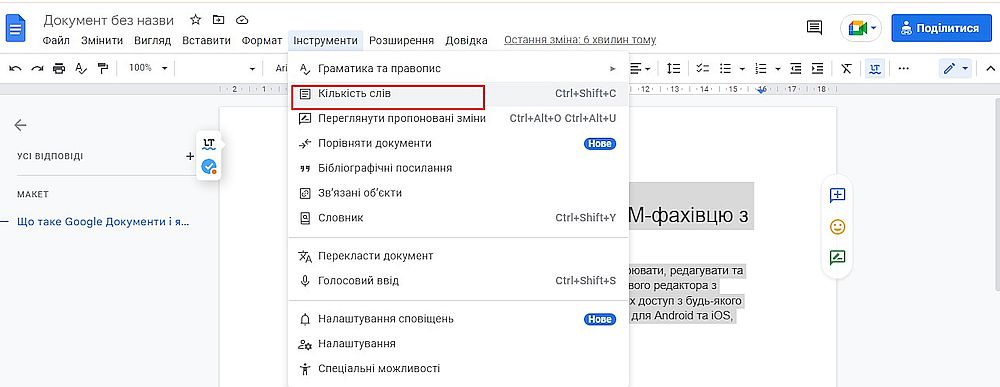
У новому відкритому вікні подана вся статистика документа. Можна поставити галочку, щоб кількість символів і знаків рахувалася автоматично під час набору тексту.
Голосовий ввід
Якщо очі втомилися, а мозок продовжує генерувати ідеї та тексти, скористайтеся голосовим вводом.
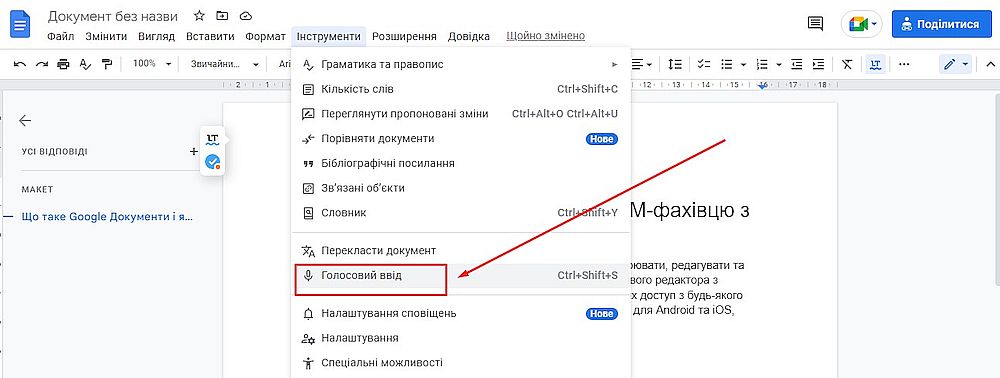
Вбудований редактор розпізнає слова українські слова й команди «кома», «крапка», «тире» тощо. Натисніть кнопку і говоріть.
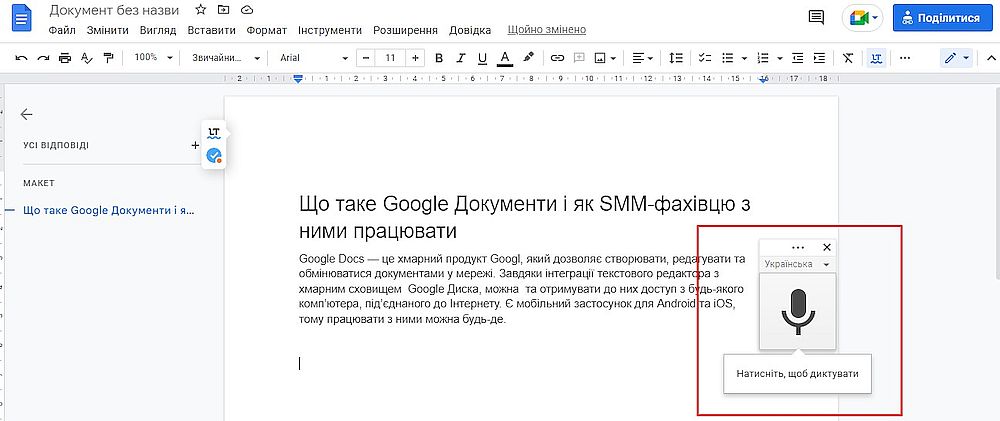
Коли відпочинете, трохи відредагуєте текст, відформатуєте і можна публікувати.
Автозаміна
Функція Автозаміни дає змогу швидко виправляти часті помилки у словах чи реченнях. Наприклад: неправильні лапки, дефіс замість тире, подвійні пробіли. Для цього натисніть Інструменти → Налаштування.
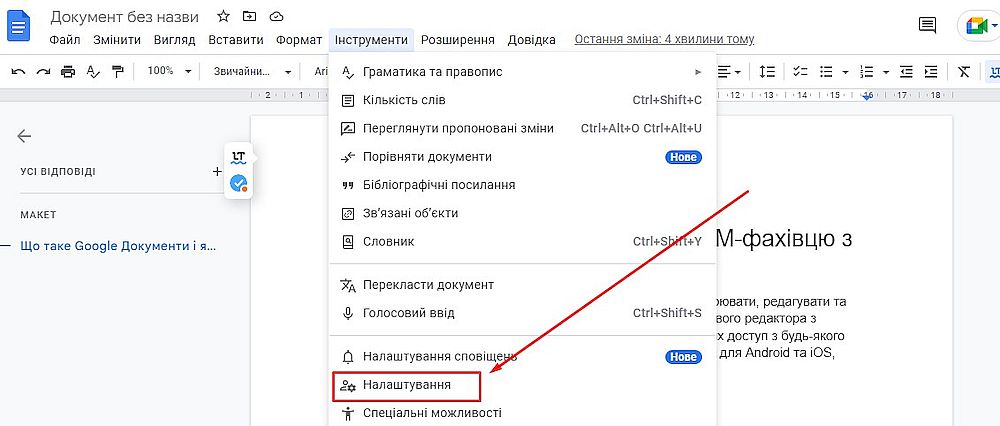
Автозаміну можна відкрити й по-іншому:
- виділити будь-яке неправильно написане слово чи символ у тексті, скопіюйте його клавішами Ctrl+C;
- потім натисніть клавіші Ctrl+F і Ctrl+V;
- коли у верхньому правому кутку з’явиться поле для вводу, натисніть три крапки;
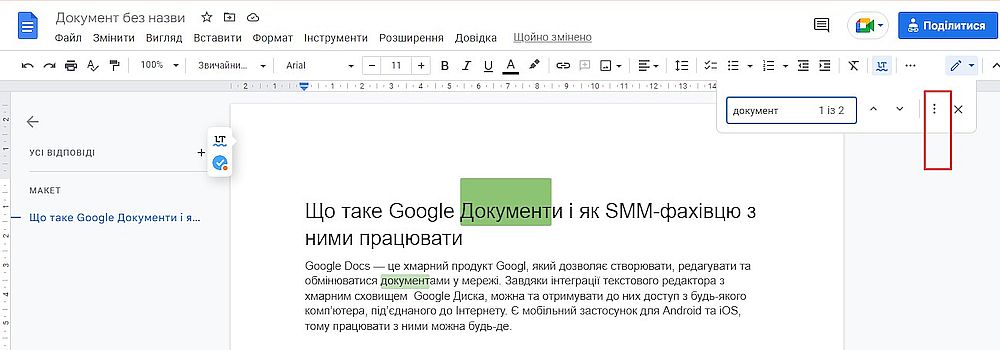
- напишіть у рядку слово, на яке потрібно замінити;
- натисніть кнопку Замінити або Замінити все, якщо помилка у тексті зустрічається часто.
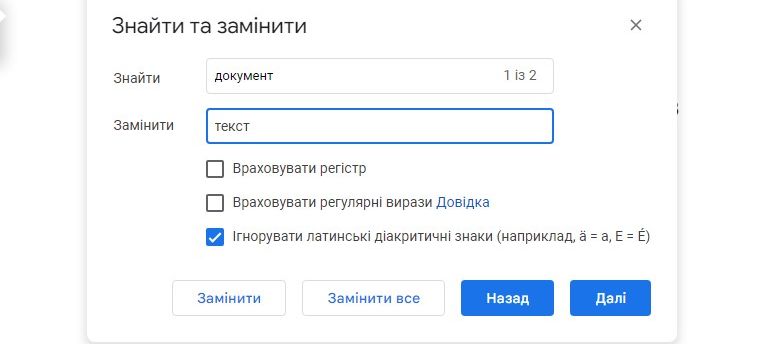
Як працювати з об’єктами в Google Docs
Дописи у соцмережах в переважній більшості супроводжуються візуальними креативами. А іноді потрібно підготувати клієнтський звіт і додати в текст графік росту кількості читачів, щоб показати ефективність роботи упродовж місяця. У такому випадку вам потрібно знати, як працює меню Вставити.
Додаємо зображення
Є кілька способів додати зображення у текст документа Google. Перший і найпростіший – перетягнути фото з Робочого столу чи теки на комп’ютері у документ. Проте більше можливостей дає меню Вставити. Тут можна додати фото з Google Диску чи додати посилання на картинку з мережі.
Якщо ваше зображення міститься на Робочому столі, натисніть Завантажити з комп’ютера. Виберіть потрібне фото у теці та клацніть по Відкрити.
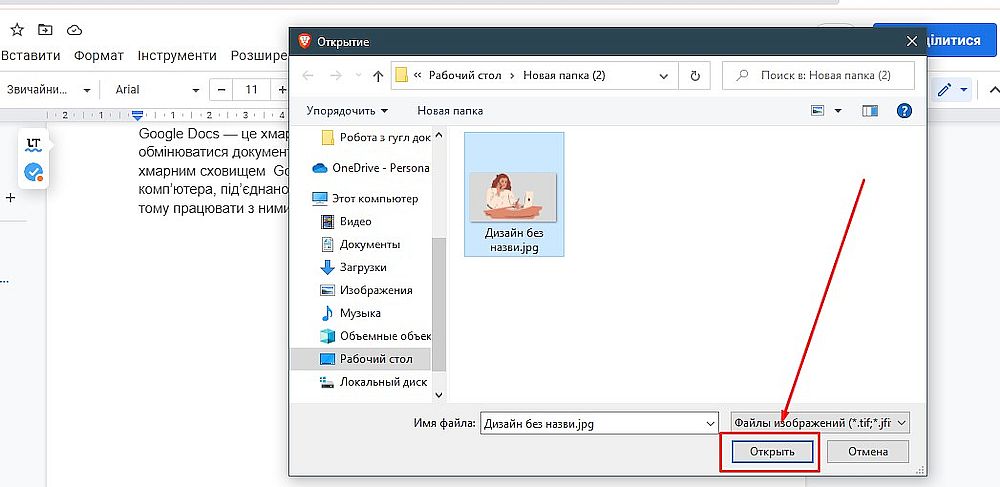
Далі вже працюємо з фото, як нам потрібно: обрізаємо, зменшуємо чи збільшуємо у потрібному місці тексту. Тут можна також додати до картинки альтернативний текст та налаштувати передачу кольору.
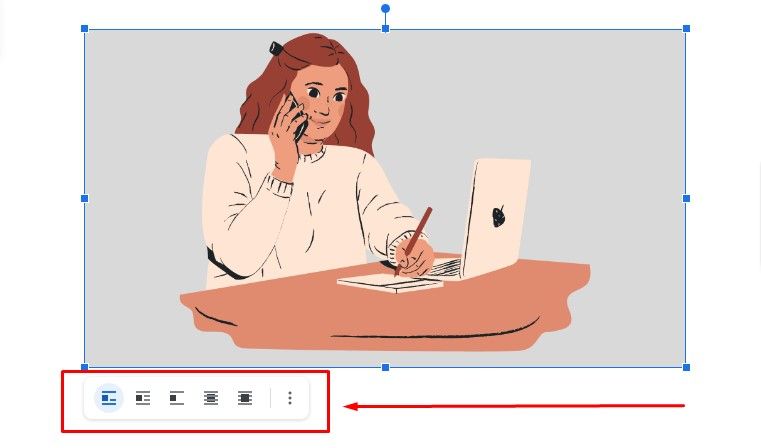
Вставляємо діаграми та графіки
Функція корисна SMM-никам, щоб збирати статистичні дані, аналітику та готувати звітність. Робота з графіками та діаграмами відбувається переважно у Google Таблицях. Однак іноді потрібно скласти детальний звіт, у якому не просто показати динаміку, а й описати її. А це найкраще робити в Goole Docs.
Наприклад, ви завантажили з сервісу аналітики певну інформацію у Google Таблиці, а тепер ці графіки потрібно додати у Гул Докс, щоб додати супровідний текст. Зайдіть у меню Вставити, виберіть пункт Діаграма → Гістограма (чи інший тип діаграми).
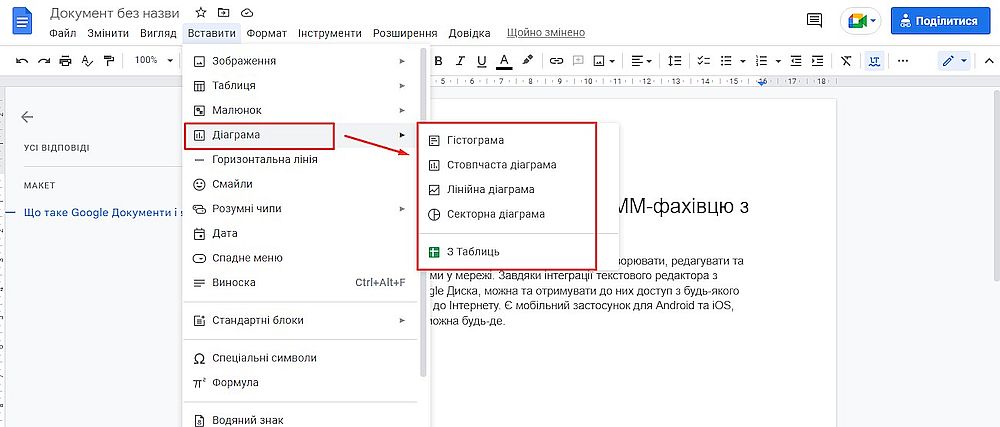
У документі з’явиться графік. Щоб додати потрібні дані, відкрийте його у Google Таблицях.
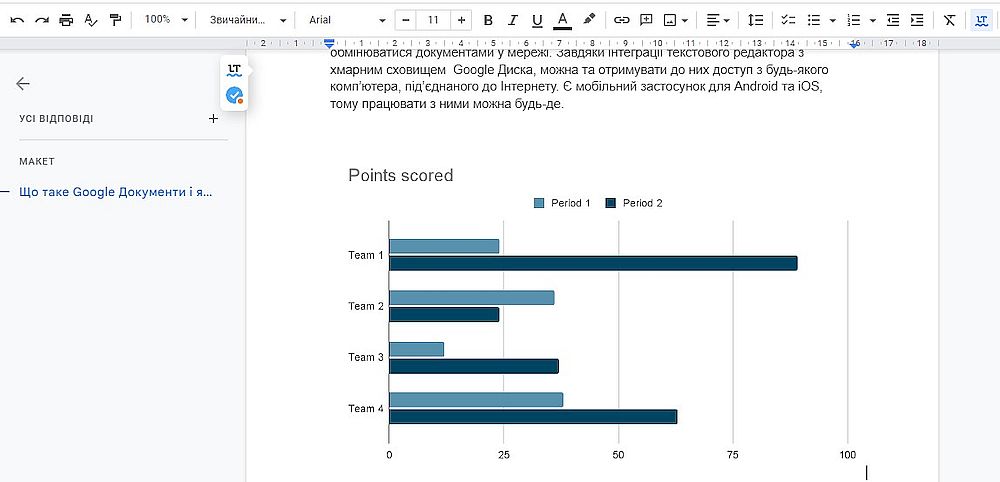
Створюємо таблицю
Якщо клієнт просить показати звіт у таблиці, це теж легко зробити у Google Документах. Зайдіть у меню Таблиця й виберіть необхідну кількість рядків та комірок. Максимально на момент створення таблиці можна задати 20х20 комірок. Якщо потрібно більше, це можна зробити потім.
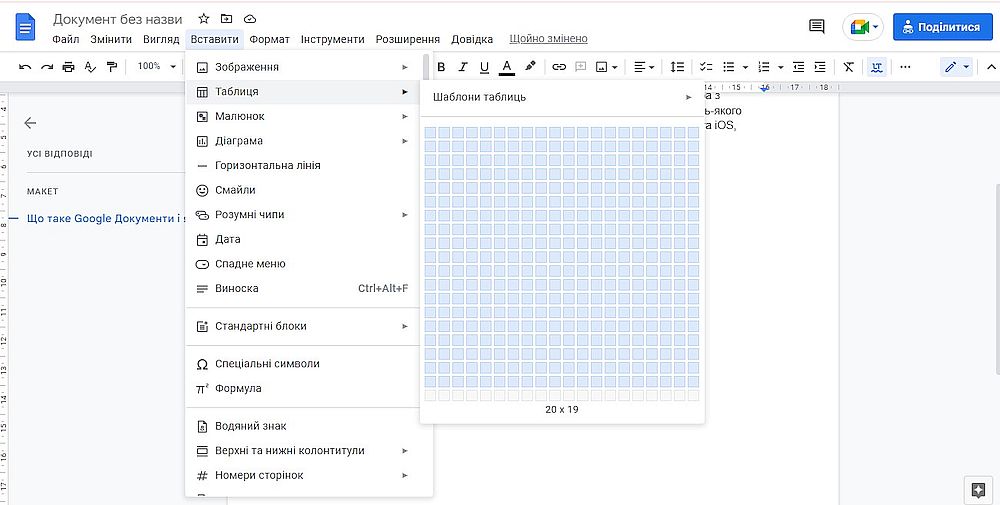
Тут також можна одразу додати шаблон вже готової таблиці для плану розробки продукту, трекера перевірки, звіту.
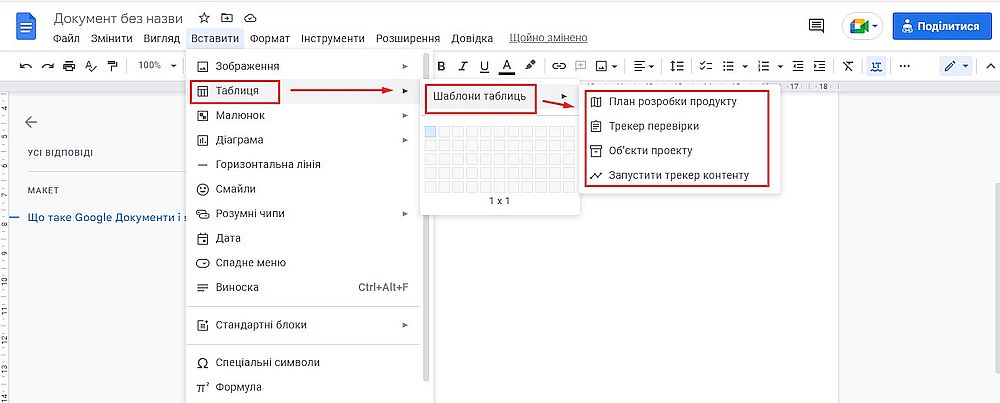
Коли вже таблиця створена у Гугл доках, працювати з нею, так само як і в Гул Таблицях: додавати, видаляти, об’єднувати комірки й рядки у будь-яких кількостях.
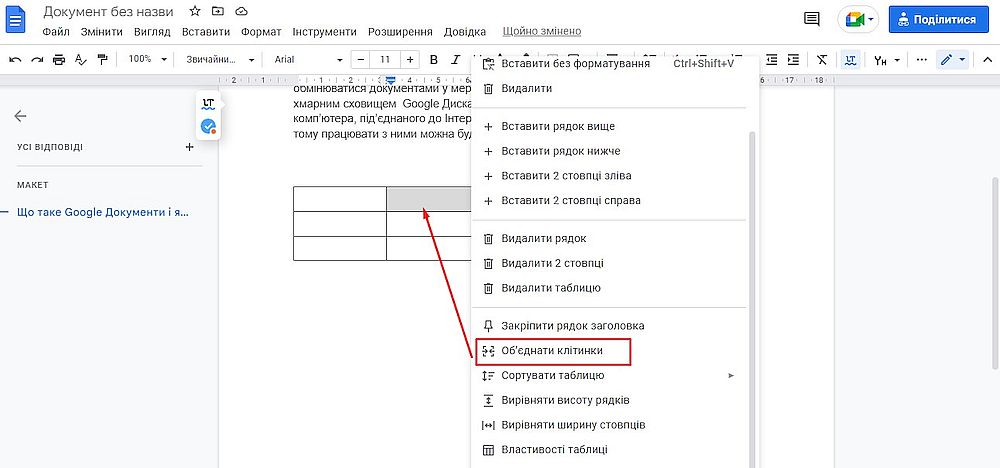
Різні режими роботи в Google Документах
Google Docs – ідеальний текстовий редактор для спільної роботи в документі. Ви можете написати допис та відправити посилання на документ клієнту. Якщо той захоже прокоментувати якусь фразу, він зробить це так само легко прямо у файлі. Причому інший користувач може й сам відредагувати написаний вами текст. До того ж у гугл доках можна одночасно працювати цілою командою, спілкуючись у спеціальному чаті документа.
Для цього потрібно клацнути на кнопку Показати історію коментарів у правому верхньому кутку екрана.
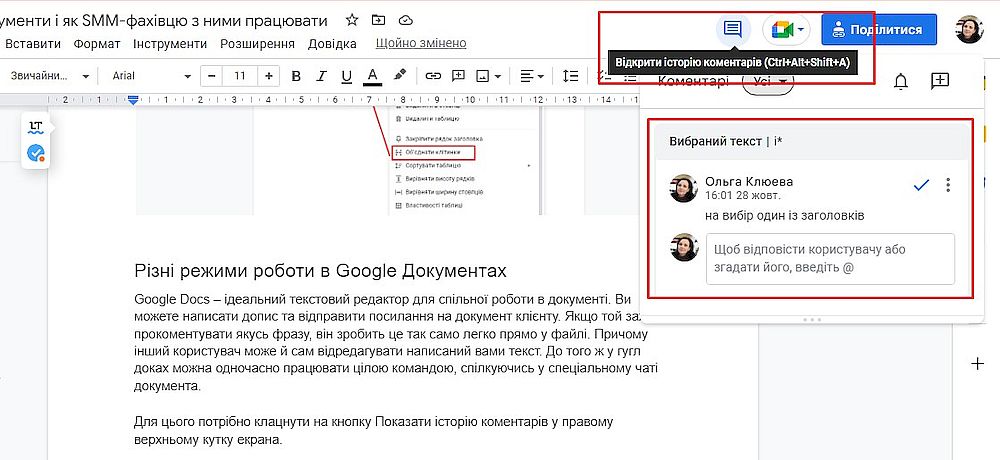
Кожен документ потрібно налаштувати таким чином, щоб отримувати сповіщення:
- про всі коментарі, додані в документ;
- про коментарі, які стосуються саме вас;
- взагалі не отримувати сповіщень.
Сповіщення корисні, якщо ви працюєте у великій команді, так ви завжди знатимете, хто і коли який додав коментар.
Режими роботи в Google Docs
Гугл Документи підтримують 3 режими: редагування, пропозицію та перегляд. Якщо документ Google створили ви, то за замовчуванням у вас буде доступний режим редагування. Щоб перемкнутися на інший, потрібно у меню Вигляд вибрати Режим → Редагування / Пропонування / Перегляд. Або ж вибрати на панелі інструментів функцію Режим редагування та обрати той режим, який необхідний.
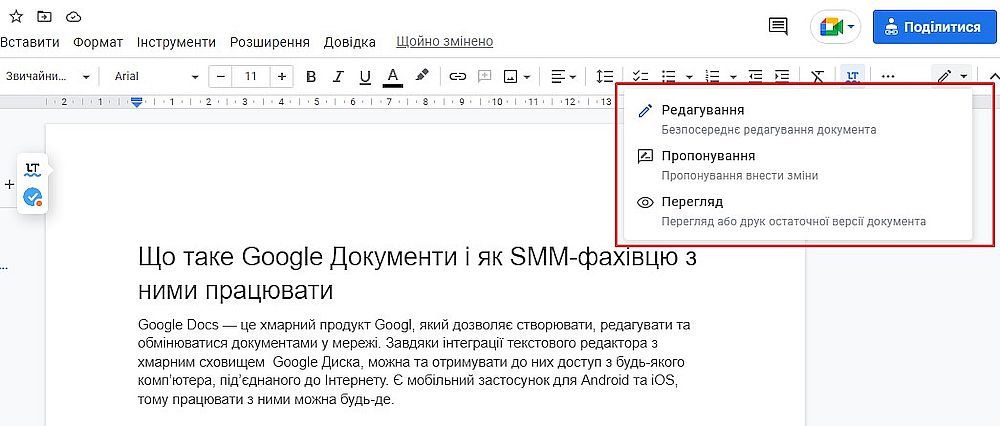
Режим можна встановити як для усіх користувачів, так для конкретних. Для цього потрібно знати електронну адресу тих людей, яким ви хочете надати доступ.
Якщо ви вбрали режим перегляду, інші користувачі не будуть бачити панель інструментів і не зможуть вносити зміни чи додавати коментарі у ваш файл. Єдине, що буде для них доступне – прочитати наявну у документі інформацію.
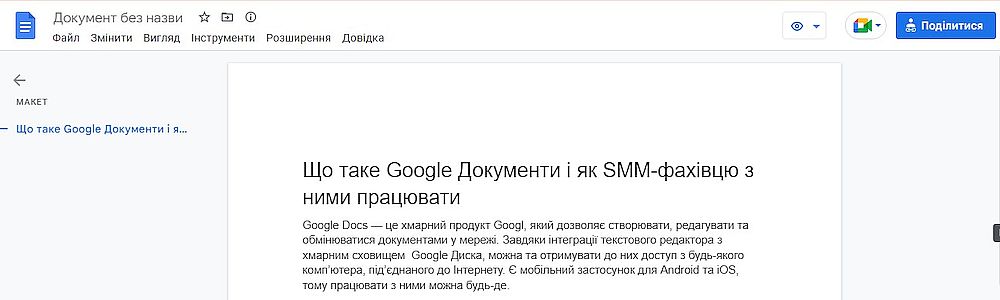
Робота у режимі Пропонування зручна для того, щоб вносити правки. Один користувач виправляє текст, а інший – приймає чи відхиляє. Можна також написати власну відповідь щодо запропонованої правки, якщо ви дотримуєтесь відмінної від іншого користувача думки. Коментарі з виправленнями завжди знаходяться у документі справа.
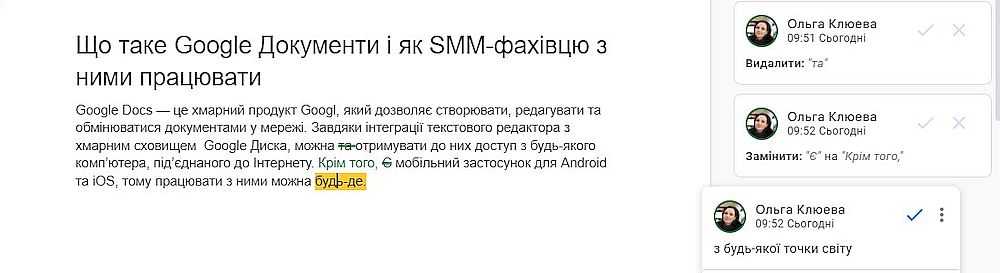
Як відкрити історію версій
Усі зміни, які будь-коли вносилися у документ, зберігаються в історії версій. За необхідності ви завжди можете переглянути та відновити попередні версії. Для цього знайдіть на панелі інструментів Останні зміни та клацніть по них.
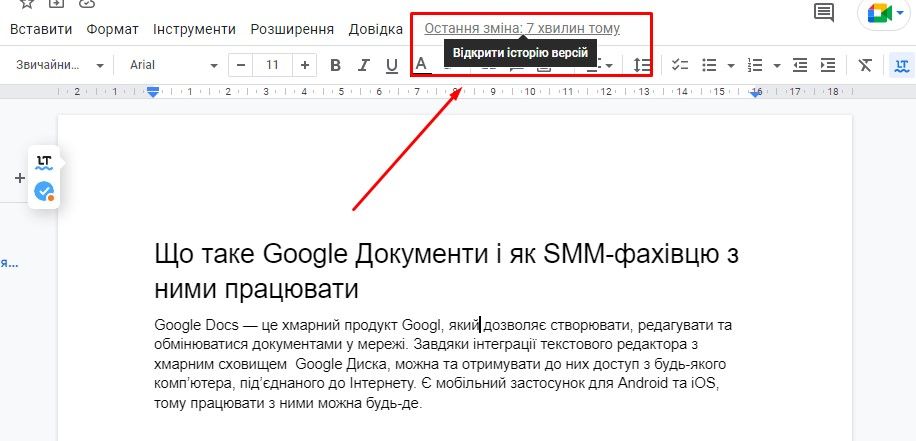
У новому вікні, яке відкриється, справа буде історія версій з точним часом, інші користувачі додали правки. Якщо вам потрібно переглянути саме ту версію, яка була у документі на той момент, натисніть на вибрану дату. Щоб відновити саме цю версію, клацніть на синю кнопку Відновити цю версію.
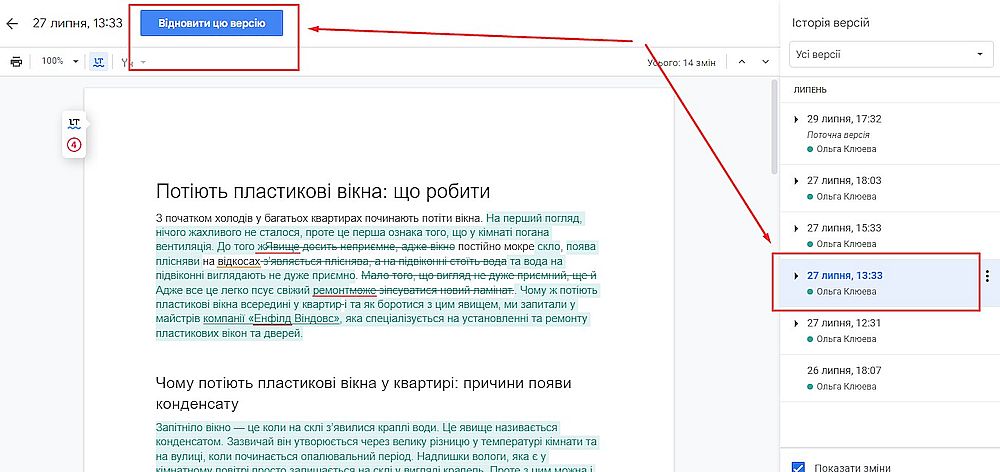
Однак врахуйте, що разом з відновленням ранньої версії ви втратите усі наступні зміни в документі.
Автономний режим
У Google Docs можна працювати як онлайн, так і офлайн. Аби додавати зміни у документ без підключення до мережі інтернет, потрібно правильно налаштувати синхронізацію з Goole Диском:
- Відкрийте браузер Chrome.
- Перейдіть на Google Диск.
- У правому верхньому кутку натисніть позначку Налаштування.
- У новому вікні увімкніть офлайн-доступ.
Тепер можна відкривати Google Документи й працювати в автономному режимі. А переглядати перелік усіх своїх документів без доступу до інтернету можна, завдяки розширенню Google Docs Offline. Усі файли, доступні в автономному режимі, будуть позначені галочкою.
Закладки
Закладки – це посилання, які дозволяють швидко орієнтуватися у багатосторінковому документі. Ви можете створити закладку, наприклад, на 34 сторінці документа, скопіювати посилання та надіслати його іншому користувачеві. Щойно людина натисне це посилання, то перейде одразу ж на 34 сторінку. Це дозволяє заощаджувати купу часу і вам, і іншим людям, щоб швидко знайти потрібний блок тексту.
Додаємо закладки через меню Вставити, як показано на знімку екрана.
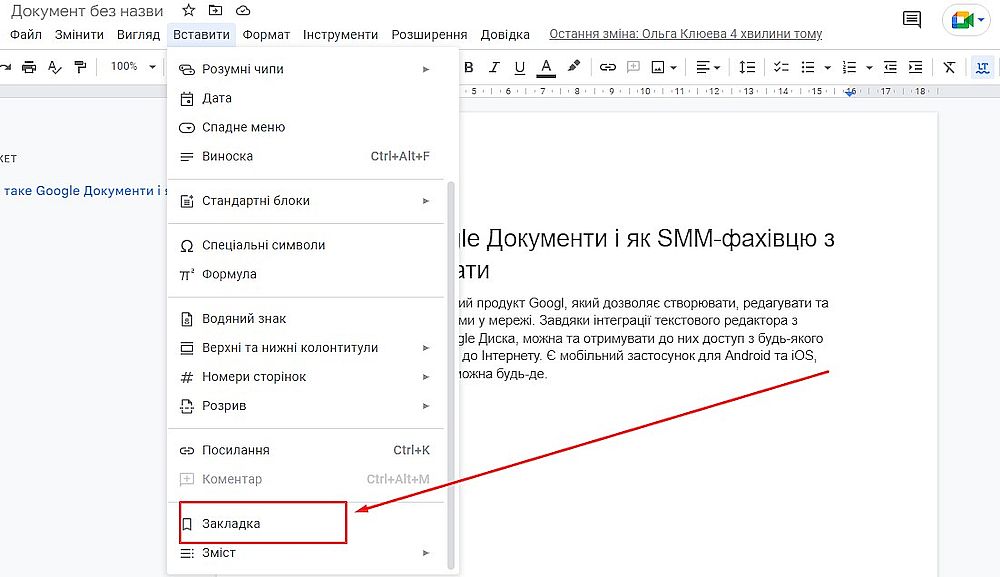
Ось такий вигляд має закладка у Гугл Докс.

Google Docs і Google Keep – інтегруємо і працюємо
Сервіс Google Keep дуже зручний для нотаток. Ви можете створювати списки завдань, налаштовувати нагадування для роботи, додавати картинки чи фото, які вам сподобались, зберігати корисні посилання тощо. Усі ці записи легко перенести потім у Google Документи. Для цього відкрийте нотатку Google Keep, натисніть три крапки та Копіювати в Google Документи.
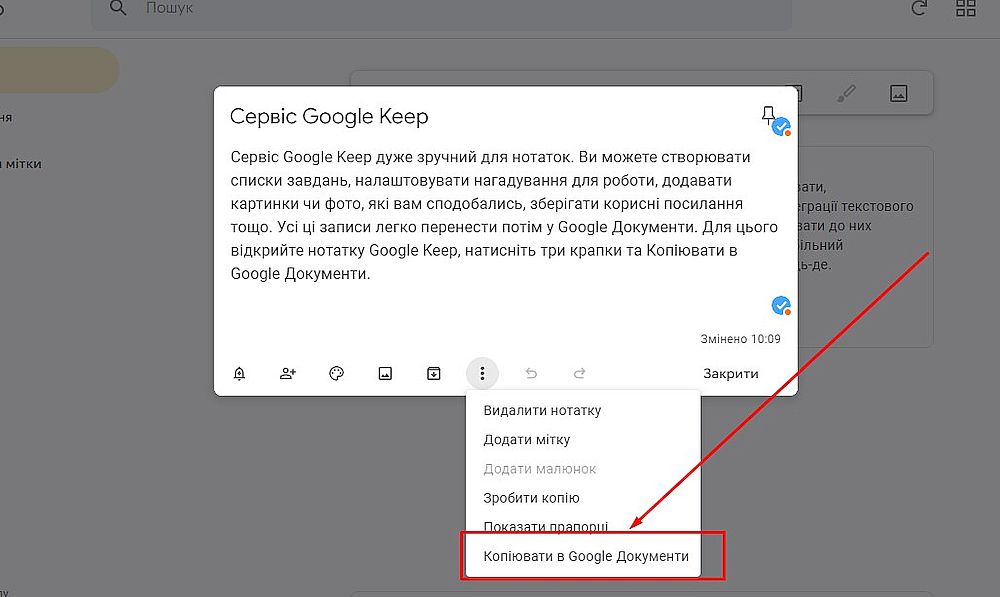
Так само можна зробити й навпаки. Виділіть потрібний текст у гугл документі, правою кнопкою миші клацніть по Зберегти у Google Keep.
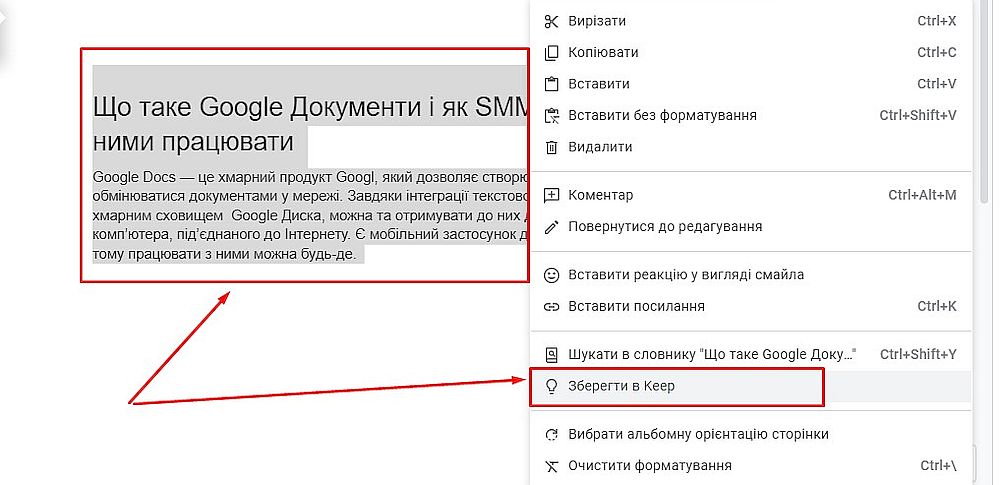
Потім натисніть на правій бічній панелі документа жовту позначку, і відкриється ваша нотатка Google Keep. Нотатками можна ділитися з іншими користувачами, щоб працювати з ними спільно.
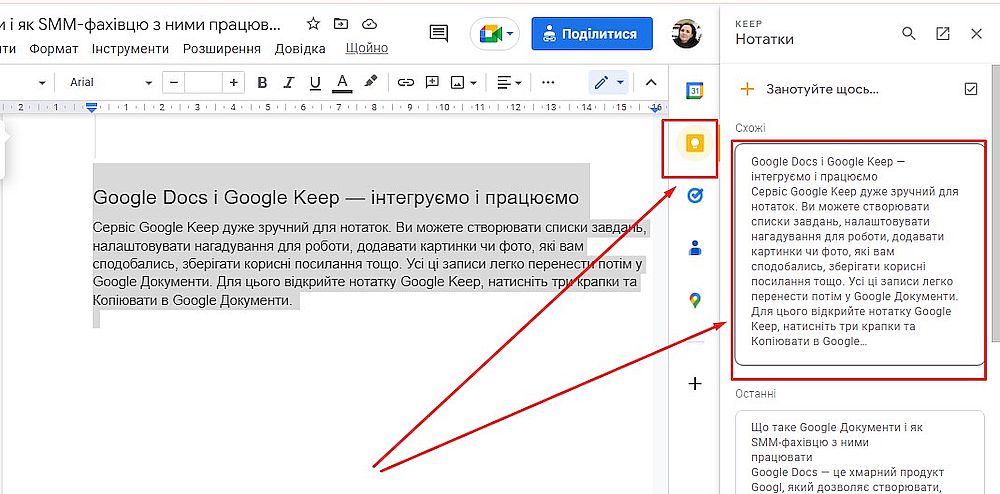
Корисні розширення у Гугл Докс
Функціонал платформи Google Docs можна розширити за допомогою корисних плагінів. Щоб їх встановити у сервіс, відкрийте Розширення → Доповнення → Завантажити доповнення.
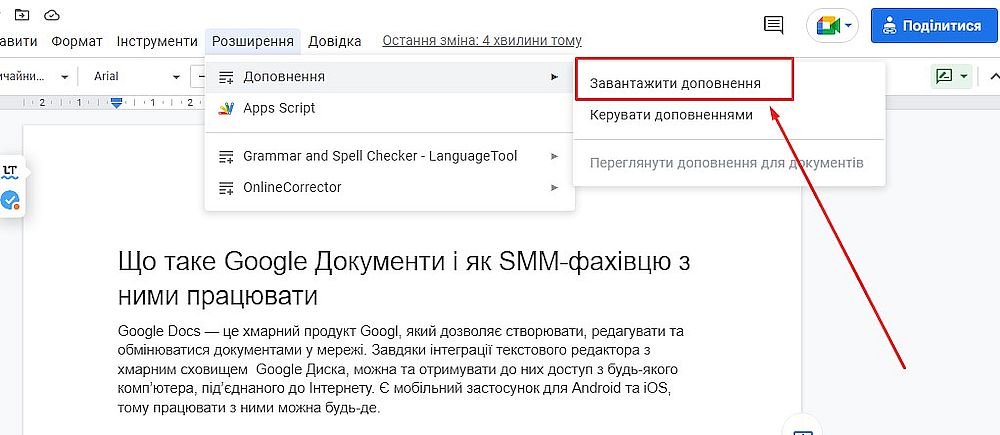
У новому вікні відкриється сервіс Google Workspace Marketplace, де у рядок пошуку достатньо додати назву потрібного додатку. Потім клацніть по іконці вибраного доповнення та натисніть Установити.
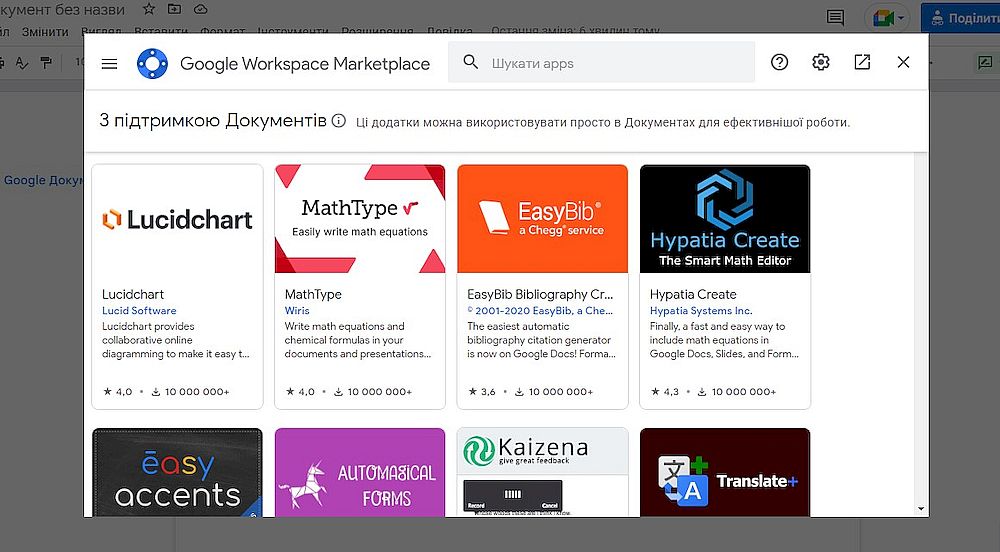 Тепер детальніше про розширення, які можуть корисними для SMM-фахівця:
Тепер детальніше про розширення, які можуть корисними для SMM-фахівця:
- Translate+ – можна перекладати тексти різними мовами прямо у документі;
- Doc Tools – зручне доповнення, щоб виділяти текст, змінювати кегль шрифту, сортувати таблиці та списки в Гугл Документах, конвертувати слова у числа і навпаки;
- Writing Habit – рахує набрану кількість символів та слів;
- LanguageTool – перевіряє текст на орфографічні та пунктуаційні помилки;
- OnlineCorrector – розширення для перевірки українського тексту на орфографічні, стилістичні та лексичні помилки прямо в документі.
Замість висновку
Google Docs – чудовий інструмент для SMM-фахівця, який може значно полегшити роботу й заощадити час. У хмарному сервісі зручно зберігати робочі матеріали, працювати з іншими користувачами в режимі реального часу і швидко виконувати усі поточні завдання. Водночас вам не потрібно зберігати купу файлів у комп’ютері і постійно носити з собою флешку. Доступ до документів можна отримати у будь-якому місці в будь-який момент, коли ви під’єднані до мережі інтернет.

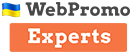
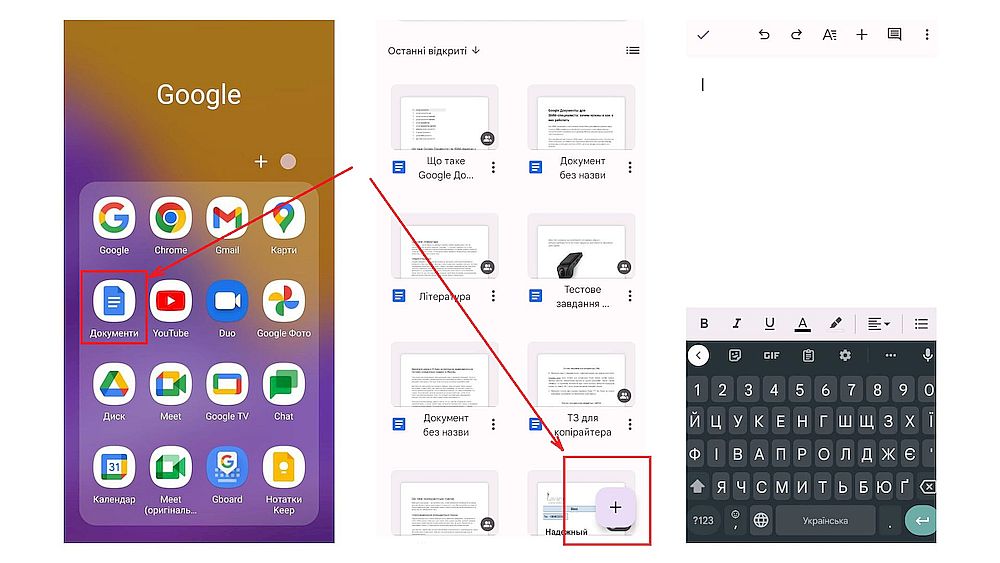

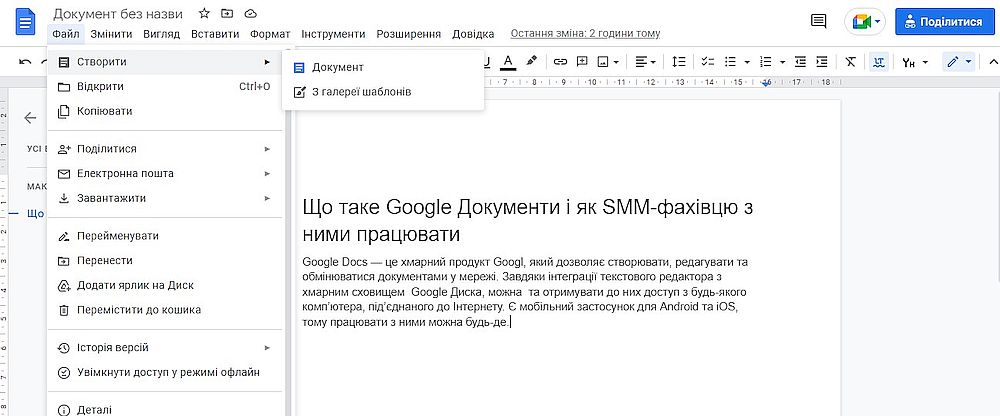
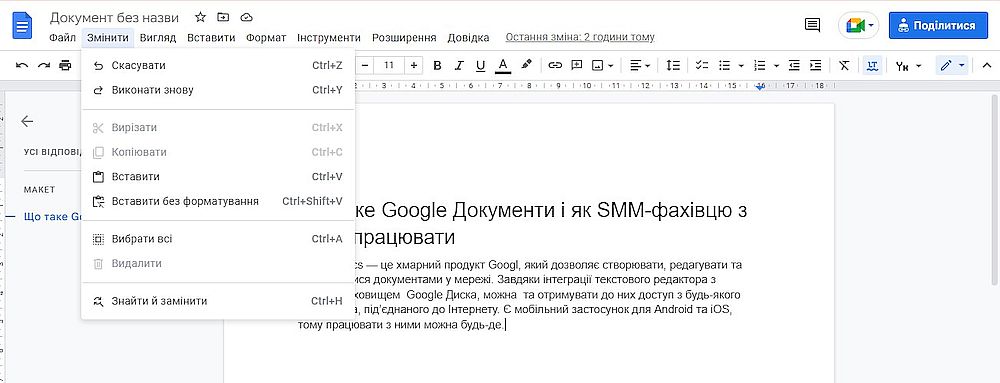
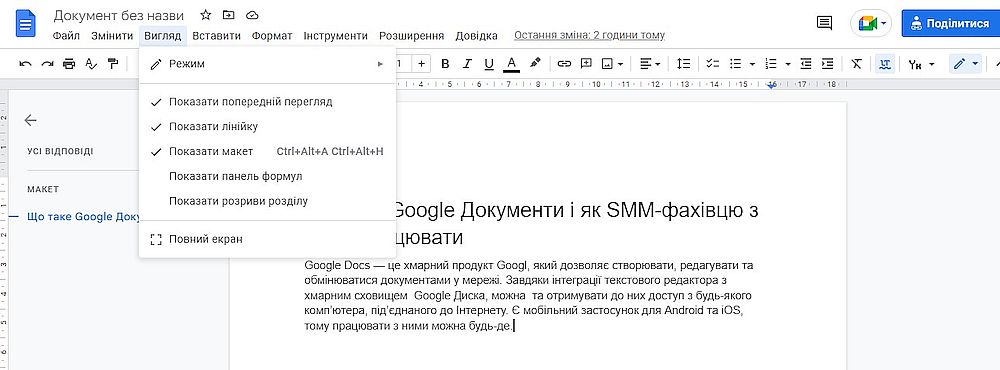
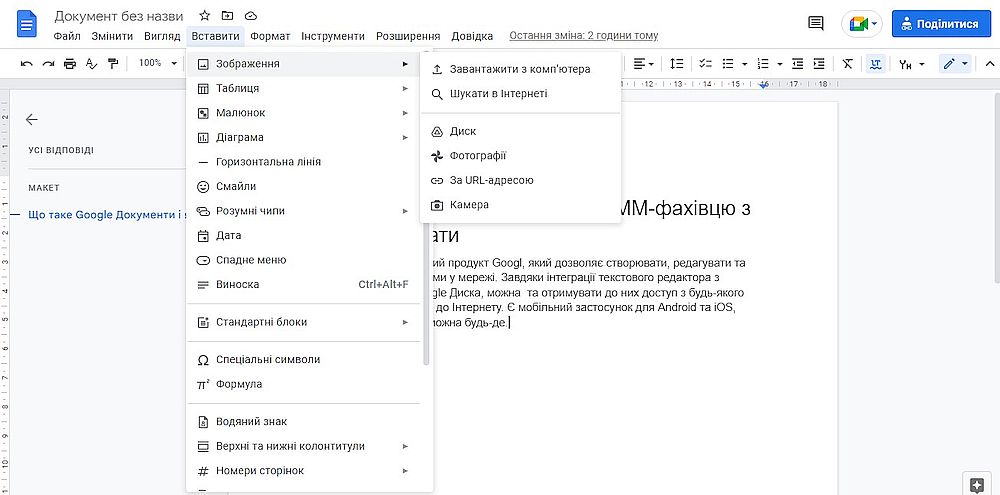
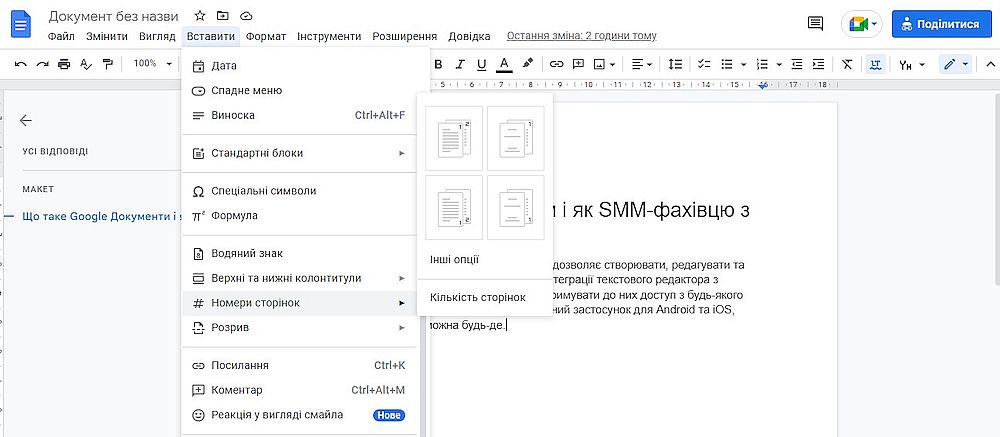
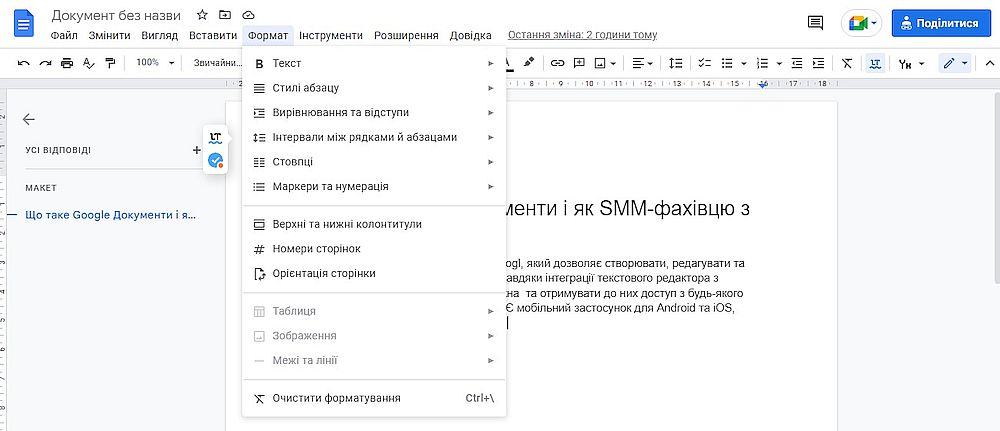
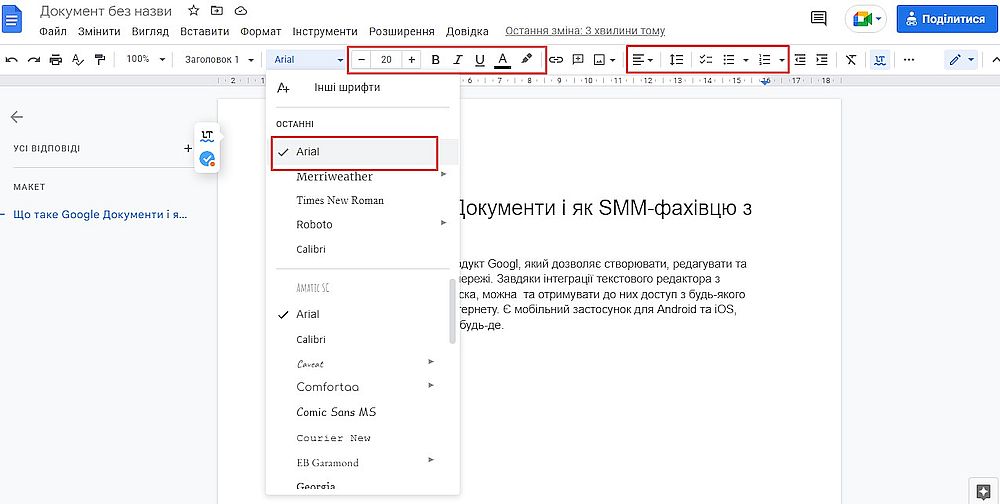
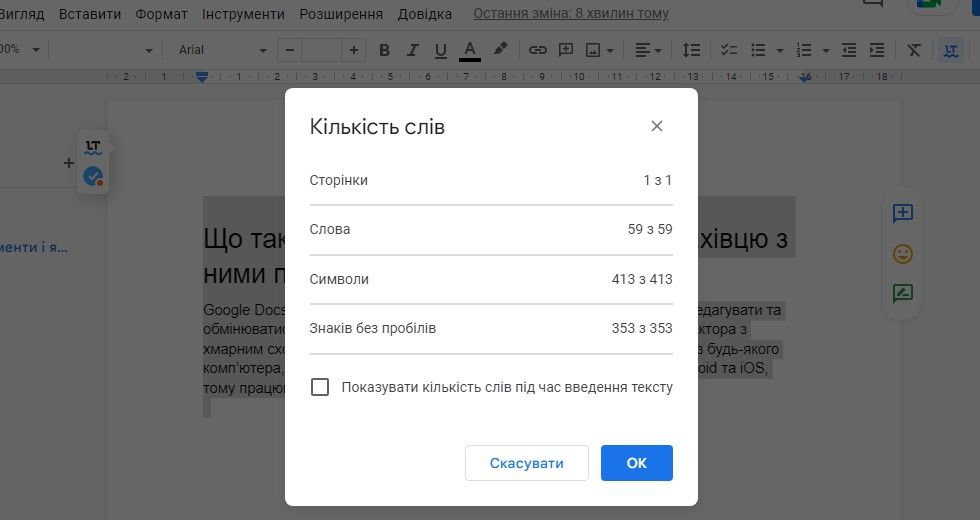
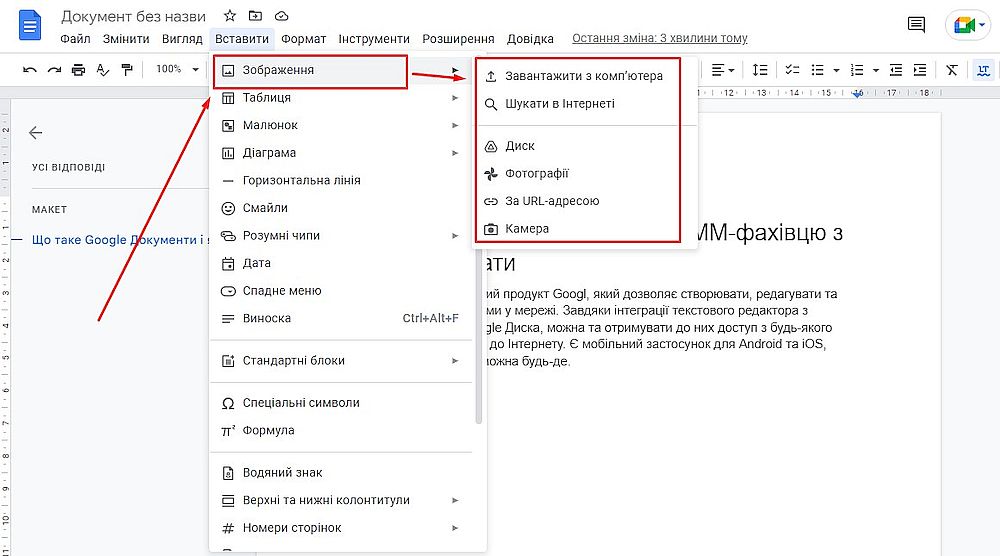


























Авторизуйтесь , щоб залишати коментарі