Полезный текст для всех, кто занимается контекстной рекламой (не только для новичков)
Тема А/В тестирования в аккаунтах AdWords очень часто звучит как в курсах обучения, так и в докладах на конференциях. Сегодня мы разберем с вами, что можно отправить на А/В тест в AdWords, как подготовить свои кампании к тестам и как организовать эту работу на регулярной основе.
О чем будет речь?
1) Что такое А/В тестирование объявлений;
2) Как создать объявления, готовые к А/В тесту;
3) Как быстро разметить ярлыками объявления в уже существующих кампаниях;
4) Настройка кампаний и рабочих процессов для тестирования объявлений на регулярной основе;
5) Создание отчетов по А/В тесту.
Что такое А/В тестирование объявлений
А/В тестирование — это процесс, который позволяет нам оценить, какое объявление более эффективно относительно наших ключевых показателей по аккаунту или рекламной кампании. Этими ключевыми показателями могут быть как конверсии, так и количество переходов на сайт.
Если все упростить до минимума, то А/В тестирования в объявлениях AdWords — это проверка, какой элемент объявления лучше работает. При этом тестировать можно как объявления написанные “по шаблону", так и уникальные объявления.
Объявления “по шаблону" — это объявления, которые собираются из мелких деталей, как конструктор LEGO. Во всей кампании они в 80% похожи друг на друга, и их тексты отличаются только ключевыми словами, ценами, городами и т. п. Такой подход позволяет автоматизировать и масштабировать настройку рекламных кампаний. Часто применяется в агентствах или фрилансерами.
Уникальные объявления — это объявления, которые написаны конкретно под эту группу объявлений и в других группах похожих не встречаются. Такой подход занимает много времени и при больших масштабах очень часто не оправдан. Встречается редко.
Какие же элементы вы можете тестировать:
1) "Шаблон" объявления, другими словами, алгоритм написания этого шаблона;
2) Наличие ключевых слов в тексте объявления;
3) Наличие KeyWord в заголовке или тексте объявления;
4) Наличие цены;
5) Наличие одной или двух отображаемых ссылок;
6) Наличие Акции;
7) Наличие сроков окончания акции;
8) Наличие текста о доставке;
9) Наличие УТП;
10) Различные призывы к действию;
11) Цвет кнопки в баннере;
12) Картинка в баннере.
Как создать объявления, готовые к А/В тесту
При написание объявлений AdWords через редактор Google AdWords и MS Excel у нас есть замечательная возможность сразу проставить метки для объявлений. Такой подход позволяет в дальнейшем сэкономить время на проставление ярлыков к уже существующим объявлениям, а также впоследствии удобно работать с ними в самом редакторе, сортировать, фильтровать и вносить изменения только в объявления с определенным ярлыком.
Вам будет необходимо в момент написания объявлений в Excel добавить дополнительный столбец с названием "Labels". В этот столбец уже прописывается название ярлыков. Если вам нужно сделать для одного объявления несколько ярлыков, то вы просто перечисляете их через ";" (Пример: Косметика;Brand A).
Название для ярлыков придумывайте осмысленное, чтобы потом при анализе их работы было понятно, что это за ярлык, не только вам.
Перед собой вы видите готовые объявления, которые можно выгружать в редактор AdWords.
Как быстро разметить ярлыками объявления в уже существующих кампаниях
Если у вас уже работает рекламная кампания, а объявления не размечены ярлыками для А/В теста, то это дело поправимое. Разметив объявления ярлыками, вы сможете сравнить уже их между собой по ярлыкам.
Сделать это быстро можно как через интерфейс AdWords, так и через редактор. Это происходит достаточно быстро. Тут нам на помощь придут фильтры. Через редактор, по моему мнению, быстрее. Мы рассмотрим оба эти варианта.
Для разметки существующих объявлений в интерфейсе перейдите на вкладку "Объявления". Это можно сделать как на уровне аккаунта, так и на уровне отдельной кампании. Теперь нам необходимо отфильтровать только те объявления, которые мы хотим разместить. Для этого в меню AdWords выбираем "Фильтр" и "Создать фильтр". После этого у нас появится меню фильтра, где мы уже вводим критерии фильтрации наших объявлений.
Если вы фильтруете объявления на уровне аккаунта, то желательно в фильтре еще указать название кампаний или тип кампаний, из которых вы хотите выбрать объявления. Критерии поиска по содержанию объявления будут зависеть от того, по какому признаку вы будете их объединять. Чаще всего это текст, но может быть и ссылка, куда вы ведете пользователя.
После того, как вы выбрали необходимые критерии, имеете выборку из нужных объявлений. Теперь вы можете их все выделить галочкой и создать для них Ярлык, нажав на кнопку "Ярлыки".
Разметка через редактор AdWords очень похожа на разметку через интерфейс, но происходит быстрее и удобней (это мое субъективное мнение). Загрузите все необходимые кампании или аккаунт целиком.
В интерфейсе редактора выделите рекламные кампании с нужными объявлениями и перейдите на вкладку "Объявления". В этой вкладке вам необходимо выбрать те объявления, которые хотите разметить. Это могут быть адаптивные объявления или развернутые текстовые. После этого воспользуйтесь встроенным фильтром и выбирайте. Просто нажмите на иконку с изображением увеличительного стекла. Критериев поиска в редакторе больше, чем в интерфейсе. Вы можете найти объявление, отфильтровав его содержание, отдельно по заголовкам и отдельно по тексту.
Таких фильтров можно применять несколько. Это позволит вам выбрать только нужные объявления.
После того, как объявления выбраны, останется только в меню настроек выбрать Ярлык. Не забудьте предварительно его создать в меню "Общая библиотека" в редакторе.
Настройка кампаний для тестирования объявлений на регулярной основе
Кроме подготовки объявлений, вам необходимо подготовить и сами кампании. Для этого будет достаточно установить корректное правило ротации объявлений. Тогда показ объявлений будет происходить равномерно, и при анализе можно будет их сопоставить. Что нужно? Изменить ротацию с оптимизированной на "Чередование без ограничения времени". Даже при таких условиях у некоторых объявлений будет больше показов, чем у других, но различия в показах будут сведены к минимуму.
Если не настроить показ таким образом, то у части объявлений может быть 1000 показов, а у других всего 100. Сравнивать такие объявления будет некорректно, со статистической точки зрения.
Для настройки ротации зайдите в редактор. Выбирайте кампании, где будете проводить тест, и замените способ ротации объявлений.
В А/В тестировании главное не забыть, что вы его проводите)))
У нас у всех много дел и задач, и иногда мы просто забываем то, что сделали 2 недели назад. Для того, чтоб такое не случилось, вы можете поставить себе напоминание проверить результаты через 2 недели, месяц, или любой другой период в своем календаре, Evernote или любом тудушнике, который используете. Таким образом вы точно будете помнить про тест.
Создание отчетов по А/В тесту
Посмотреть статистику по объявлениям и ярлыкам можно такими способами:
1) В интерфейсе AdWords на вкладке объявления
2) В редакторе отчетов AdWords
3) Посмотреть отчет по ярлыкам на уровне объявлений в меню "Быстрая статистика"
4) Выгрузить через скрипт
У каждого из этих способов есть ряд преимуществ и недостатков. Мы не будем останавливаться на них подробно.
Если у вас у всех объявлений один Ярлык, то вам лучше всего подойдет создание отчета через интерфейс AdWords или скрипт. При помощи последнего, создание отчета вообще можно автоматизировать. Недостаток этих способов в том, что все ярлыки для объявлений будут склеиваться в одну ячейку и будут иметь вид: "Link A; Цена C". Работать с этим можно, но достаточно проблематично, если у вас часть объявлений размечена, а часть нет.
Для загрузки объявлений через скрипт установите его в скрипты и укажите ссылку на Spreadsheet, куда будет проходить выгрузка:
Период выгрузки вы можете задать так:
В формате "20161101, 20161130" — где первая дата — начало периода, а последняя — конец;
В формате "LAST_30_DAYS"
Вот короткий перечень значений для второго формата:
TODAY | YESTERDAY | LAST_7_DAYS | THIS_WEEK_SUN_TODAY | THIS_WEEK_MON_TODAY | LAST_WEEK | LAST_14_DAYS | LAST_30_DAYS | LAST_BUSINESS_WEEK | LAST_WEEK_SUN_SAT | THIS_MONTH
Данные из Spreadsheet уже можно выгрузить в Excel, или работать с ними прямо Spreadsheet. Принцип работы с этими данными я расскажу чуть ниже.
Отчеты в меню "Быстрая статистика" информативны, и с ними удобно работать, но они не дают возможность сцементировать объявления по кампаниям, в которых оно находится. Если же у вас кампания одна, то этот метод подойдет больше всего. Необходимо зайти во вкладку "Быстрая статистика", выбрать вид "Ярлыки на уровне групп объявлений" и скачать отчет в формате Excel. Все!
Создание отчета через Редактор отчетов AdWords — универсальное решение. Его недостатком является то, что при загрузке файла Excel все затраты по объявлениям будут экспортированы в текстовом формате и иметь вид: 10 00 грн. После выгрузки нам будет необходимо все лишние символы с затрат убрать для дальнейшей работы.
В “Редакторе отчетов” уже будет возможность выбрать показатель “Ярлыки” и сегментировать его дополнительно по большому количеству показателей:
1) Кампания, к которой относится это объявление
2) Тип кампании
3) Статус кампании
4) Статус групп объявлений
5) Устройство, на котором был показ
6) Дата — день, неделя, месяц и т. п.
7) И т. д.
В качестве метрик будет достаточно выбрать “Клики”, “Показы”, “Конверсии”, “Стоимость”.
Создав отчет, не забудьте его сохранить.
Как работать с нужными данными в Excel?
Вот мы коротко и пробежались по всем методам выгрузки данных по объявлениям и ярлыкам. Теперь давайте разберемся, как с этими данными работать в Excel. Для начала нам необходимо будет удалить лишние символы и привести таблицу в адекватный вид. Должно получиться что-то типа этого:
Для того, чтобы проанализировать данные по ярлыкам, мы воспользуемся сводными таблицами. Выделяем все свои данные и во вкладке "Вставка" находим кнопку "Сводная таблица". В строки добавляем наши Ярлыки, а в качестве значений добавляем “Клики”, “Показы”, “Конверсии”. Значения CTR, Коэффициента конверсии, Стоимости конверсии и т. п. мы будем высчитывать через "Вычисляемое поле".
Пример формулы для вычисляемого поля будет следующим (в примере формула для CTR):
=ЕСЛИОШИБКА( Клики/ 'Число показов';0)
=IFERROR( Клики/ 'Число показов';0)
По этому примеру можно уже сделать и остальные вычисления
ЕСЛИОШИБКА/IFERROR мы добавляем для устранения ошибок в формулах, особенно ошибки деления на ноль
В фильтры вы добавляете названия кампаний, их статус и тип, для удобной работы с данными. Кампании в фильтрах мы используем для анализа, так как в каждой из кампаний работают тестируемые элементы. В одних кампаниях одни элементы могут работать лучше, чем другие, а в других нет.
После того, как вы добавили все необходимые значения, вы уже можете украшать таблицу и визуализировать данные при помощи графиков или условного форматирования. Это поможет удобней искать закономерности.
На этом у меня все. Спасибо Вам за внимание. Если остались вопросы, пишите их в комментариях или на Facebook. До новых встреч!
От редакции: Надеемся, что вам пригодятся советы Олега Поддубного. Напомним о некоторых важных статьях Олега: «Динамический ремаркетинг: что такое, кому нужен и как настроить», «Торговые кампании AdWords. Что? Где? Как?»

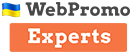
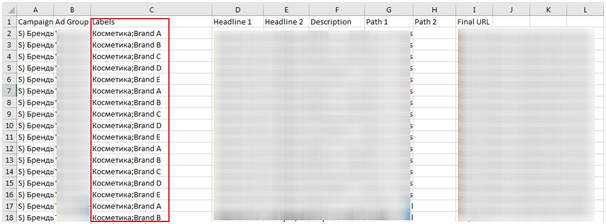

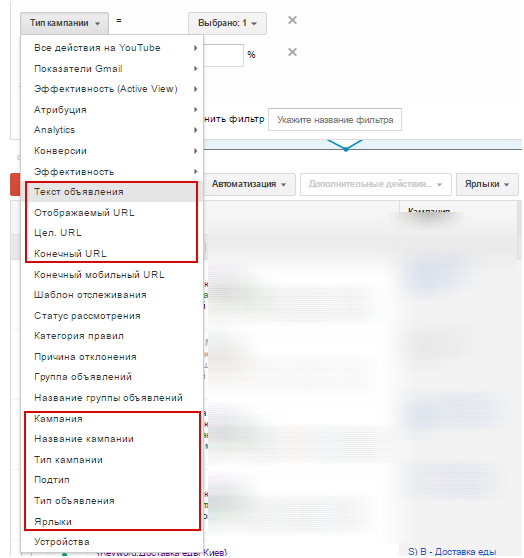
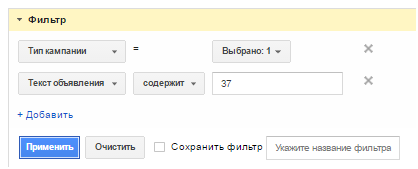
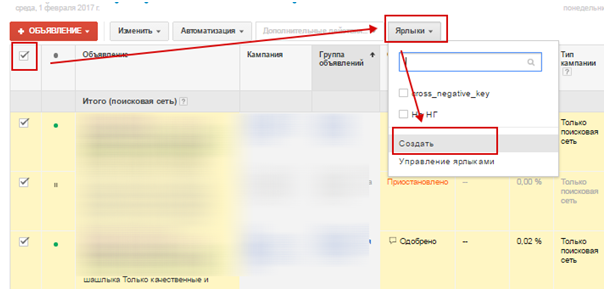
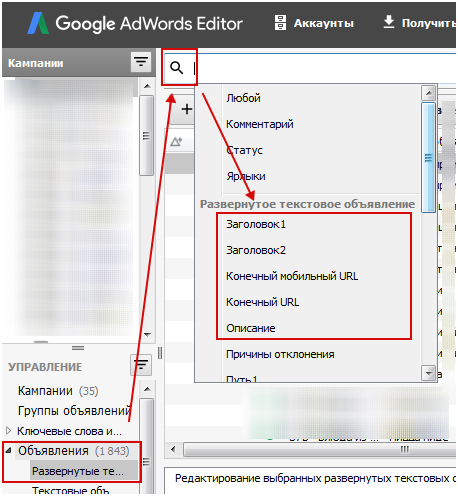
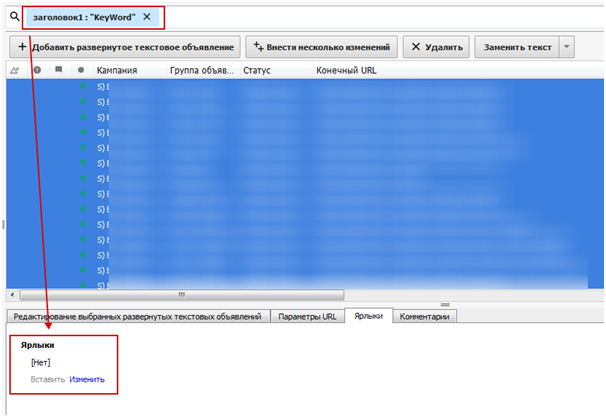
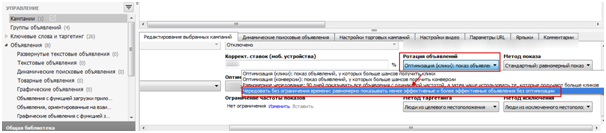
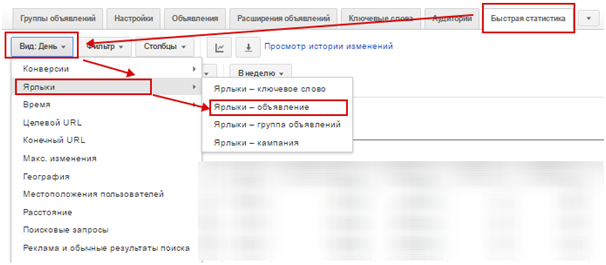
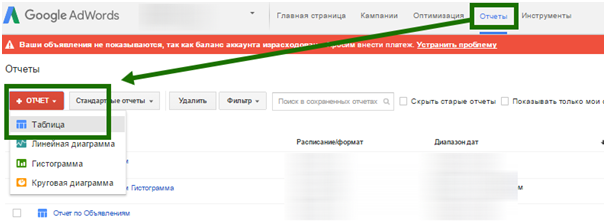

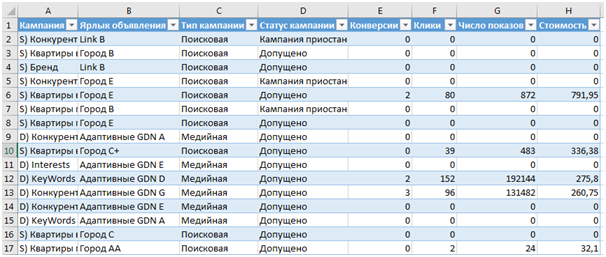

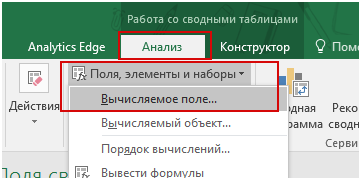
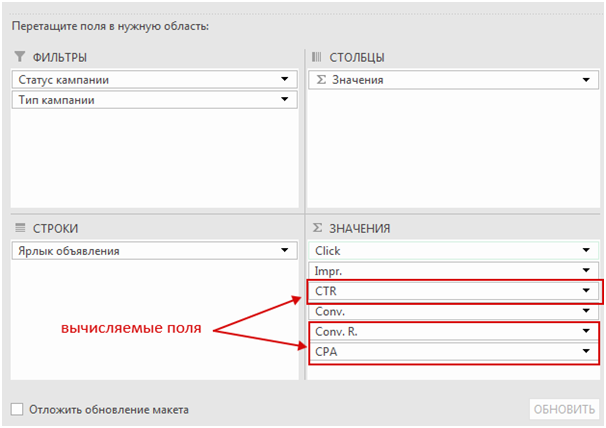
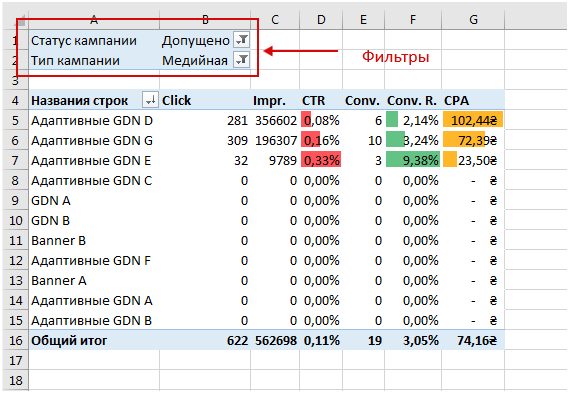
























Авторизуйтесь, чтобы оставлять комментарии