Євгенія Максимова провела семінар, в якому розповіла про дослідження, оптимізацію та вронки, які можна зробити в Google Analytics 4. Спробуємо розібратись з ключовими аспектами роботи з GA4.
Плюси роботи з аналітикою
Перш ніж почати, розглянемо деякі переваги роботи з Google Analytics 4. GA пропонує можливість кастомізації інтерфейсу, включаючи налаштування стандартних звітів, і сьогодні ми зможемо зробити таке налаштування. Важливою перевагою є інтеграція з BigQuery та автоматичне відстежування важливих подій користувачів, таких як скролінг, перегляд відео, вихідні кліки та інші дії, що забезпечує розширену статистику.
Google Analytics також дозволяє об’єднувати дані з вебсайту і додатку в одному наборі звітів, забезпечуючи гнучке моделювання даних. Це дає змогу контролювати інформацію, яку ви надсилаєте в GA4, та як вона буде відображатися у звітах. Крім того, GA використовує машинне навчання для отримання інсайтів, нових прогнозованих метрик та інших корисних даних.
Цей перелік переваг не є вичерпним, але найкращий спосіб оцінити їх – це практика.
Огляд основних вкладок Google Analytics
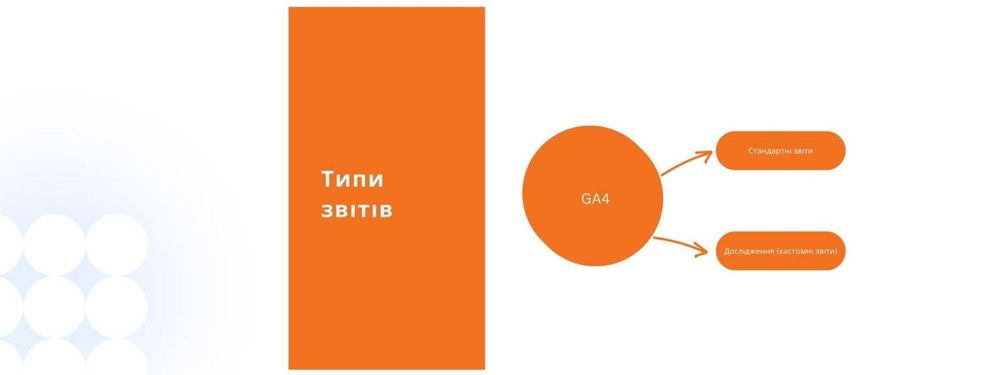
Меню звітів
Першим розглянемо меню звітів. Це основна вкладка, де представлена сумарна статистика вебсайту. Тут ви знайдете персоналізовані звіти, які автоматично налаштовуються відповідно до ваших потреб і показують дані, що ви нещодавно переглядали.
Вкладка Reports (Звіти)
Далі йде вкладка Reports, де зібрані стандартні звіти. Ці звіти відображають взаємодію користувачів з вашим сайтом. Ви знайдете тут інформацію про демографічні дані аудиторії та дані щодо пристроїв, якими користуються ваші відвідувачі.
Вкладка Advertising (Реклама)
Наступна вкладка – Advertising. Вона дозволяє переглядати звіти з атрибуцією реклами. Тут можна бачити, як різні маркетингові канали взаємодіють та призводять до конверсій на вашому сайті.
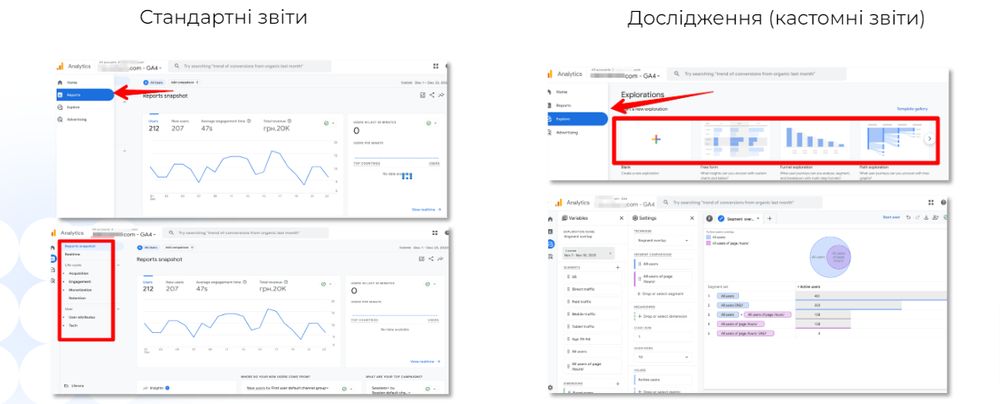
Вкладка Explore (Дослідження)
Остання важлива вкладка – Explore. Вона дозволяє створювати кастомні звіти, тобто візуалізувати та аналізувати дані різними способами. Сьогодні ми зосередимося саме на цій вкладці, щоб створити власні звіти та налаштувати їх відповідно до наших потреб.
Налаштування зберігання даних
Перш ніж почати працювати зі звітами, пропоную спочатку розглянути налаштування зберігання даних. Для цього перейдіть до секції Admin. Там знайдіть меню Data collection і оберіть Data retention.
У цьому розділі ви побачите налаштування для Event data (дані про події) і User data (дані користувача), що визначають термін їх зберігання. Доступні дві опції: 2 місяці або 14 місяців. За замовчуванням при створенні ресурсу встановлено зберігання на 2 місяці.
Для чого це потрібно? Налаштування зберігання даних дозволяє вибрати період часу, після якого дані користувача або події автоматично видалятимуться з серверів GA. Це налаштування не впливає на стандартні зведені звіти з блоку Reports та на параметри у ресурсі, але воно впливає на блок Explore (Дослідження) і звіти про послідовність конверсій, такі як звіт «Воронка».
Рекомендується змінити термін зберігання на 14 місяців, якщо інше не передбачено у вашій кампанії. Це забезпечить доступ до даних у блоці Explore протягом тривалішого періоду.
Якщо ви бажаєте мати доступ до даних за минулі роки, рекомендується зв’язати GA з BigQuery. Для цього перейдіть до вкладки Product links і знайдіть BigQuery у списку. Цей сервіс дозволяє зберігати дані за весь період, тоді як інтерфейс GA дозволяє створювати розширені звіти лише на основі даних за останні 14 місяців.
Блог Академії інтернет-маркетингу WebPromoExperts

Дослідження в Google Analytics 4
Після перевірки налаштувань зберігання даних, повернемося до блоку досліджень у Google Analytics 4.
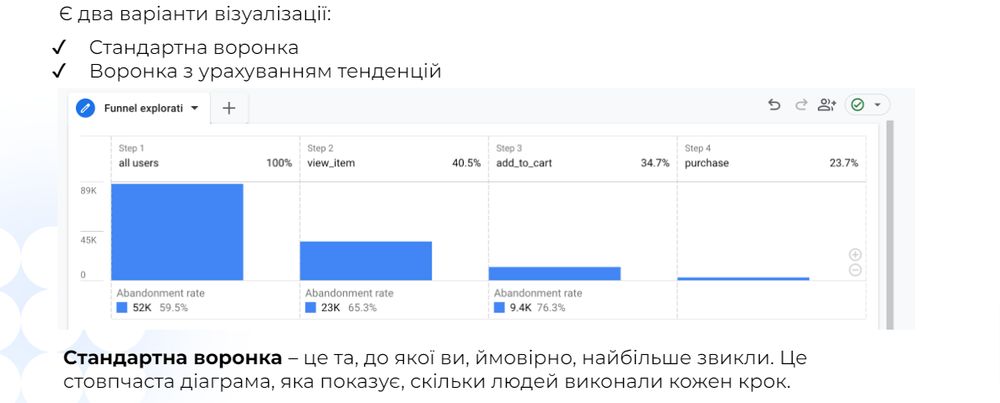
Список технік та візуалізацій
У блоці досліджень ви побачите список запропонованих технік та різні візуалізації:
- Funnel exploration (Воронка). Ця техніка дозволяє створювати власні воронки на основі налаштованих подій на сайті.
- Path exploration (Аналіз шляху). Цей звіт показує, як користувач переміщується по сайту. Ви можете дізнатися, що робить користувач, коли починає сеанс або після того, як додав товар у кошик. Цікаво, що можна розгорнути шлях користувача у зворотному напрямку: обрати тих, хто здійснив цільову дію (наприклад, покупку), і простежити, які дії вони виконували до цього.
- Накладання сегментів. Дозволяє обирати різні аудиторії та аналізувати, чи перетинаються вони. Наприклад, можна порівняти сегменти нових користувачів, користувачів мобільного трафіку та користувачів, які здійснили конверсії.
- Когортний аналіз. Цей метод допомагає зрозуміти, яка кількість або відсоток користувачів повторно взаємодіють з вашим ресурсом.
- LTV (Lifetime Value) – Загальна цінність користувача. Дозволяє побачити цінність користувача у різних вимірах, не лише в грошовому, але і, наприклад, середній час, який користувач проводить на сайті.
Статистика користувачів
У цих звітах можна буде побачити загальну статистику сесій, подій та детальніше розглянути поведінку кожного користувача, його покрокові дії та параметри, що налаштовані до цих дій.
Практичне застосування
Щоб почати працювати з блоком Explore (Дослідження), перейдіть до цього пункту в меню. Тут можна вибрати або створення воронки з пустого листа (Blank), або одразу обрати дослідження послідовності конверсії. Обидва варіанти є прийнятними для створення звітів.
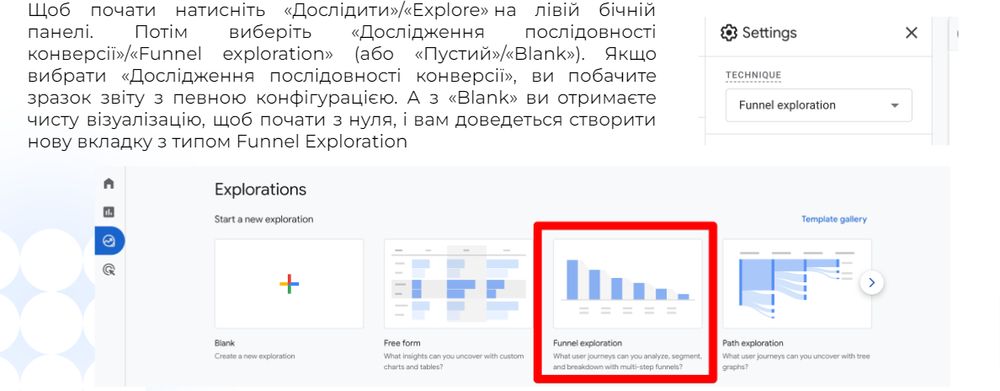
Якщо ви оберете пустий лист (Blank), з запропонованих технік вам потрібно буде вибрати Funnel Exploration, щоб повністю самостійно налаштувати візуалізацію і створити всі налаштування з нуля.
Хочете ефективно використовувати веб-аналітику?
Курс Практикум по Google Analytics 4: ефективна робота з даними допоможе розібратися з усіма нюансами системи веб-аналітики Google Analytics 4. Аналізуючи трафік веб-ресурсу, ви зможете сформувати і оптимізувати бюджети на просування.
Детальніше про курсСтворення звіту Funnel Exploration
Якщо ми зараз зайдемо в Funnel Exploration, побачимо вже готовий зразок звіту з певною конфігурацією. Розглянемо, як це виглядає і що означає кожен елемент інтерфейсу.
Інтерфейс досліджень у Google Analytics розділений на три основні частини:
- Variables (Змінні). Тут знаходяться сегменти, параметри та показники, які ви будете використовувати в звіті.
- Settings (Налаштування). Цей блок дозволяє контролювати налаштування звіту, тобто його вигляд і результат.
- Результати. Звіт про дослідження воронки, створений на основі вашої конфігурації.
Робота з інтерфейсом
Для роботи з цими пунктами меню, ви можете видаляти або перетягувати елементи. Наприклад, якщо елемент не перетягується, ви можете вибрати його з випадаючого списку. Це стосується всіх параметрів, крім Metrics (Метрики), оскільки всі воронки в GA будуються на основі даних користувачів.
Щоб збільшити або зменшити область візуалізації, можна прибрати вкладки, натиснувши на хрестик. Якщо потрібно повернутись до налаштувань, їх можна знову відкрити за допомогою віджетів.
Мета створення воронки
Ми будуємо воронку для того, щоб побачити, на якому етапі взаємодії з сайтом або додатком користувачі «відвалюються». Це не єдина мета використання воронки, але вона є однією з основних. Google Analytics надає попередні кроки воронки, з якими ви вже можете взаємодіяти та налаштовувати під свої потреби.
Налаштування кроків воронки
Спробуємо зробити дослідження з нуля. Спочатку видалимо всі наявні кроки воронки, натискаючи на хрестик поруч із кожним кроком. Після видалення всіх кроків, ми побудуємо наші власні кроки.
Натисніть на значок олівця, щоб перейти до вкладки налаштування кроків воронки. Тут ми можемо налаштувати різні кроки, які будуть відображатися у звіті. Оскільки GA4 базується на подіях (event-based) та користувацькій аналітиці (user-based), воронка буде складатися з подій.
Можна експериментувати на офіційному демо-акаунті від Google, який вже має зібрані дані про події. Ці події включають електронну комерцію: перегляд картки товару, додавання товару в кошик, початок оформлення замовлення та покупку.
Давайте побудуємо воронку, яка відображатиме користувачів, які:
- Переглянули картку товару (подія view item).
- Додали товар у кошик (подія add to cart).
- Почали оформлення замовлення (подія begin checkout).
- Здійснили покупку (подія purchase).
Налаштування кроків
Почнемо з налаштування першого кроку – події перегляду картки товару. Введіть у поле назву події «View item» або знайдіть її у списку подій на екрані. Це рекомендована назва події для імплементації електронної комерції на сайті.
Якщо у вас новий ресурс і ви не бачите цих подій, вам потрібно їх налаштувати.
Для збору статистики за цими подіями, додайте відповідні дані щодо продукту, такі як назва продукту, item ID, кількість товарів та інше.
Якщо ми обрали подію «View item», нам потрібно назвати цей крок, наприклад «Users with view item». Це буде назва воронки для користувачів.
Тепер додамо другий крок. Для цього в пошуковій строчці введіть «add to cart». Ця подія автоматично відображається, оскільки вона вже збирається в ресурсі і має відповідну статистику.
Між першим і другим кроком ви можете вибрати, як буде здійснюватися перехід. Ви можете обрати опосередковано перед або безпосередньо перед наступним. Це вплине на те, чи будуть інші дії між кроками.
Також ви бачите віджет, схожий на годинник. Якщо ви хочете врахувати час між першим і другим кроком, ви можете встановити тут часовий проміжок. Наприклад, часовий проміжок 5 хвилин. Ви можете задати інші часові інтервали — дні, години або секунди.
Якщо ви бажаєте додати додаткові параметри до кроків, ви можете зробити це тут.
Підсумовуючи, майже всі воронки будуються таким чином: налаштування події і, за необхідності, параметрів до цієї події. Також можна додавати умови для кожного кроку.
Третім кроком буде початок оформлення замовлення. Додамо назву події у вікно умов. Ця подія називається «begin checkout». Назвемо цей крок «Users with begin checkout».
Далі останній фінальний крок — це безпосередньо сама покупка. Назвемо його «Users with purchase». Відповідна подія також вже налаштована тут.
Якщо ви відстежуєте інші події, а не лише електронну комерцію і бажаєте побудувати воронку за ними, введіть назви ваших власних подій у відповідні поля.
Праворуч ви можете побачити попередній перегляд вашої воронки. Він показує, скільки користувачів включено у цю воронку.
Якщо ви готові візуалізувати поточні налаштування, просто натисніть кнопку «Apply» і зачекайте декілька секунд.
Є можливість створити сегмент з користувачів на кожному кроці воронки. Також можна натиснути правою кнопкою миші на невеликому синьому квадратику, і створити сегмент саме тих користувачів, які не перейшли до наступного кроку. Цей сегмент можна використовувати для створення аудиторії, яку потім можна імпортувати в рекламний кабінет Google Ads і показувати рекламу аудиторії, яка переглянула картку товару, але не додала товар у кошик.
Також є можливість клікнути на «View users» і переглянути звіт про користувачів саме на цьому кроці.
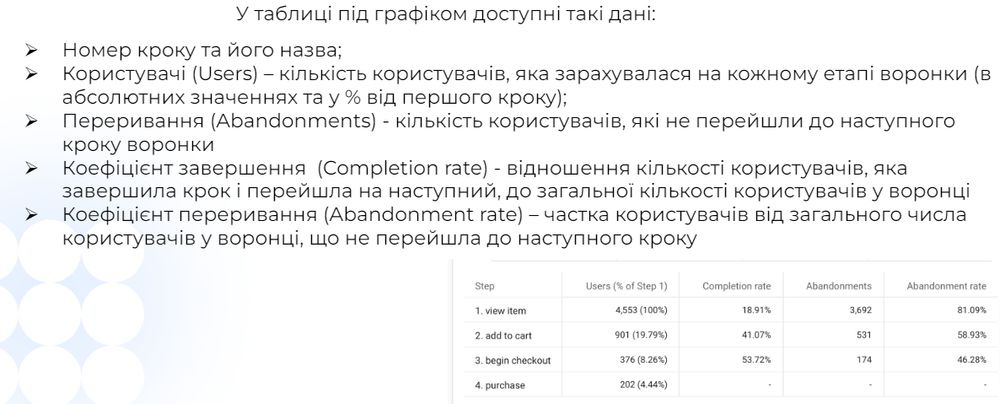
Зверніть увагу на таблицю, що знаходиться нижче графіка. Тут ми бачимо інформацію про номер кроку та назви кроків, які ми налаштували. В стовпці «Users» відображена кількість користувачів, які зареєстровані на кожному етапі воронки, як в абсолютних значеннях, так і у відсотках від першого кроку. Також є розриви («Abandonments»), що показують кількість користувачів, які не перейшли до наступного кроку воронки. Коефіцієнт завершення вказує на відношення кількості користувачів, які завершили крок і перейшли на наступний, до загальної кількості користувачів у воронці. Коефіцієнт переривання («Abandonment rate»), останній стовпець, показує частку користувачів від загального числа у воронці, які не перейшли до наступного кроку.
Ще раз наголошую, що на графіку показано відсоток від попереднього кроку, а в таблиці — відсоток від першого кроку. Це важливо для правильного розуміння результатів, які ми отримаємо.
Налаштування звіту
Давайте перейдемо безпосередньо до налаштування звіту.
Перший пункт — це візуалізація. Зазвичай ми всі звикли бачити стандартні воронки, які зараз перед нами. Це стовпчаста діаграма, яка показує, скільки людей виконали кожен з кроків. Однак у Google Analytics є можливість побачити, як ця воронка змінювалася з часом. Для цього обираємо інший тип — Trended funnel. Це дослідження послідовності з урахуванням тенденцій.
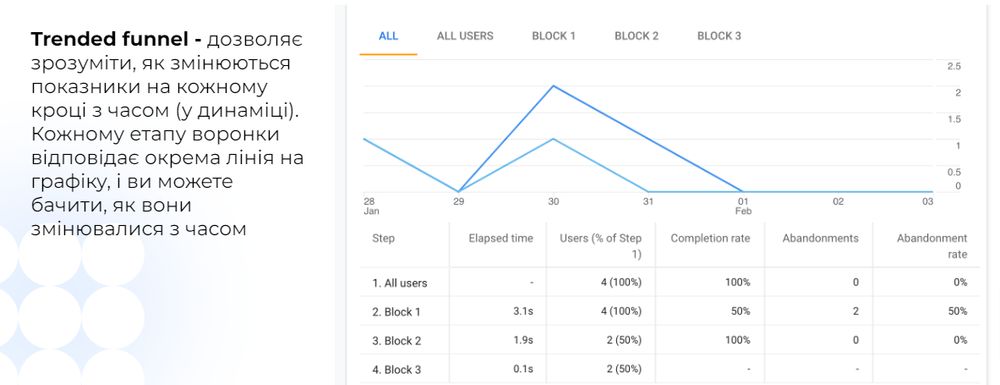
У Trended funnel кожна лінія візуалізації показує певний крок воронки і відображає, як ця воронка змінювалася протягом певного часу. Час можна налаштувати у розділі змінних. Я сподіваюсь, що це зрозуміло.
Якщо потрібно, можна переключитися на конкретний крок воронки, клікнувши на нього у віджетах зверху або переглянути всі кроки в Trended funnel. Однак частіше все ж таки працюють зі стандартною воронкою, тому пропоную зараз повернутися до неї.
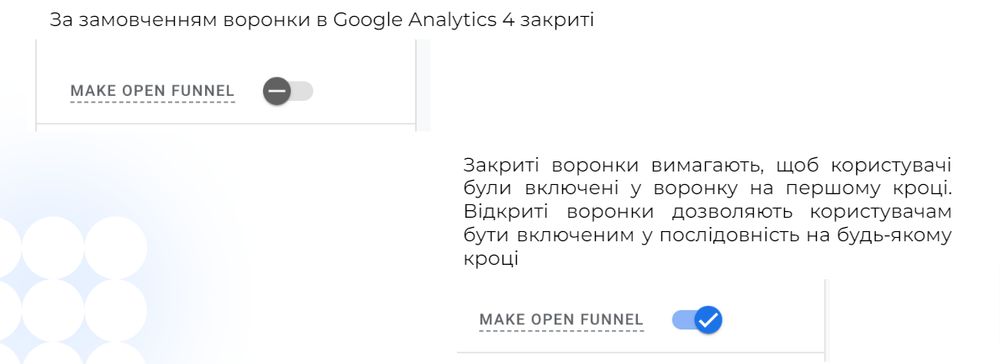
Наступне налаштування дозволяє зробити воронку відкритою. За замовчуванням в Google Analytics всі воронки є закритими. Це означає, що користувачі не можуть бути включені до воронки посередині шляху, наприклад, на другому або третьому кроці. Користувач повинен почати з першого кроку і продовжувати робити кроки в конкретному порядку, в якому вони задані у налаштуваннях. Однак якщо обрати налаштування «Зробити воронку відкритою», це дозволить відвідувачу потрапити до воронки не обов'язково з першого кроку. Він може потрапити до воронки, наприклад, з другого кроку і завершити всі інші, які йдуть після нього, як у нашому прикладі.
Обидва типи воронок, як закриті, так і відкриті, вимагають виконання всіх необхідних кроків без пропусків. Важливо також знати, що при використанні відкритих воронок ви не зможете створювати сегменти. Ця функція наразі недоступна, що є важливим нюансом. Тому зараз пропоную використовувати воронку в закритому режимі і перейти до наступного пункту — сегментів.
Тут ви можете порівнювати різні сегменти. Це можна зробити, натиснувши плюсик і вибравши потрібний сегмент з випадаючого списку. Також можна двічі клікнути на певний сегмент у розділі змінних, щоб він додався для порівняння. Чи ж просто перетягнути його в секцію ліворуч. Це дозволяє здійснювати детальне порівняння та аналіз сегментів для кращого розуміння даних.
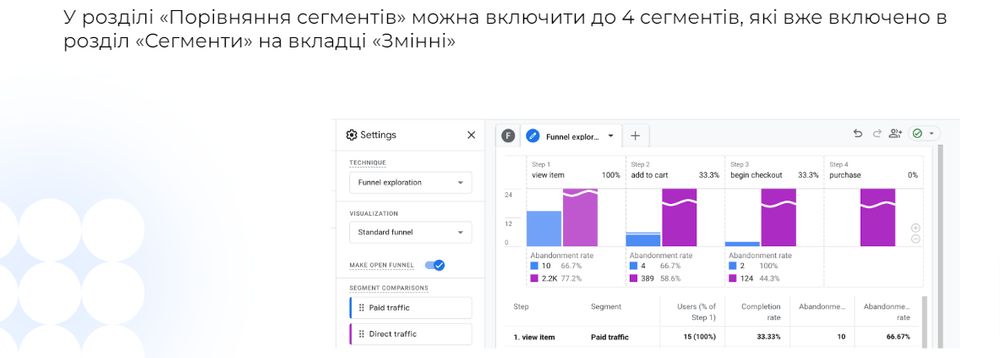
Наприклад, ми можемо порівняти, як користувачі з мобільних пристроїв та планшетів відображаються у воронці порівняно з користувачами настільних комп'ютерів. Сегмент в Google Analytics представляє собою підмножину даних, яку можна аналізувати окремо. Замість того, щоб аналізувати дані для всіх користувачів, ми можемо обрати конкретний сегмент, наприклад, користувачі з певної країни або користувачі певних типів пристроїв.
На вкладці «Змінні» натискаємо на плюсик біля сегментів, щоб створити новий кастомний сегмент. Ми також можемо вибрати з шаблонів нижче. Наприклад, якщо ми виберемо «Сегмент користувача» (також доступні «Сегмент сесій» і «Сегмент подій»), то відкриється конструктор сегментів.
Тепер давайте розглянемо сегменти більш детально. Кожен сегмент поділяється на дві частини, схоже на те, як ми налаштовували кроки воронки. Зліва ми вводимо певні умови сегмента, такі як користувачі, які здійснили певні події або сесії, і праворуч відображається підсумок результатів цих умов. Це щодо візуальної частини. Крім того, на основі створеного сегмента можна створювати аудиторії для подальшого використання в маркетингових кампаніях. Цей процес простий – після створення сегмента просто зберігаємо його.
Важливо зазначити, що в Google Analytics існують три типи сегментів: користувач, сесія і подія. Іноді їх плутають. Сегмент користувача включатиме всі події користувачів, які відповідають певним критеріям. Сегмент сесії включатиме всі події з сесій, які відповідають критеріям. Сегмент подій відображатиме лише окремі події, які відповідають критеріям, що ми налаштували.
Дозвольте навести приклад, щоб уникнути непорозумінь. Якщо в першому сеансі користувач переглянув сторінку і клікнув, а в другому сеансі той же користувач переглянув сторінку і додав товар до кошика, ми можемо створити сегмент користувача для користувачів, які здійснили подію «додавання товару до кошика». У цей сегмент увійдуть всі події, які стосуються цього користувача, оскільки він задовольнив умову події «додавання товару до кошика». Звісно, це означає, що сегмент користувача включатиме всі події цього користувача за вибраний період.
У випадку з сегментом сесій, якщо ми створимо сегмент сесій з назвою «додавання товару до кошика», він покаже нам дані про всі сесії, в яких відбулася подія «додавання товару до кошика». Цей сегмент покаже дані обох сесій користувача, так як в другій сесії відбулася подія «додавання товару до кошика», а в першій цього не сталося.
І нарешті, сегмент подій. Якщо ми створимо сегмент подій з назвою «додавання товару до кошика», в ньому будуть включені лише ті події, які відповідають цьому критерію. Інші події, наприклад, перегляд сторінки, не включатимуться до цього сегмента. Сподіваюсь, цей приклад допоможе краще зрозуміти різницю між типами сегментів.
Тобто ми можемо з вами порівняти серед готових сегментів. Наприклад, мобільний трафік і трафік з планшетів. Порівняння ми можемо бачити в колонках, що позначені двома різними кольорами. І якщо я підводити курсор миші на колонки, на ці стовпчики, можна побачити, підсвічуються відпади. Наразі можна додати до 4 сегментів для порівняння. Також інформація щодо порівняння сегментів відповідно відображається в таблиці внизу.
Наступне налаштування – кроки воронки. Це також гнучка система. Можна кроки перетягувати або видаляти.
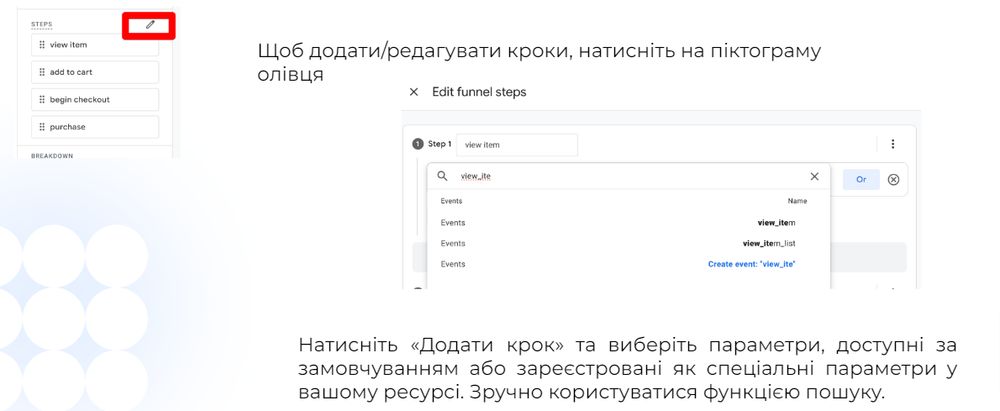
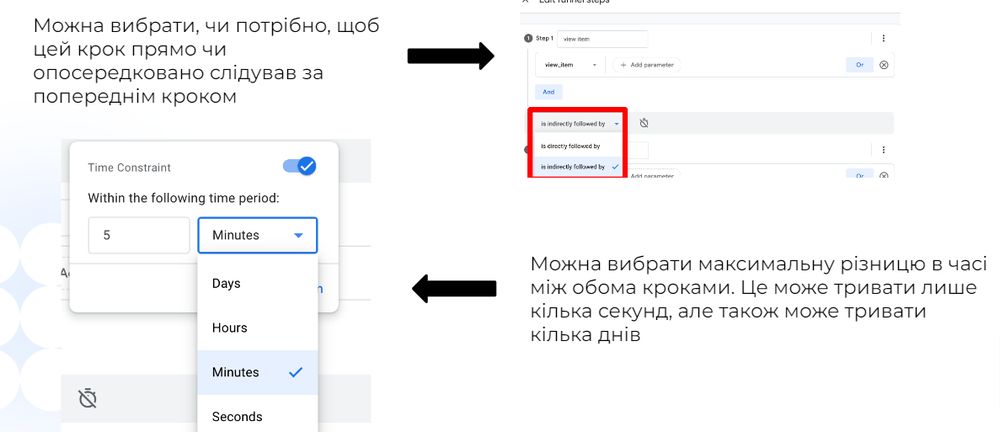
Наступна функція налаштування – Breakdown (або Розподіл). Ви можете переглядати розподіл за різними категоріями, наприклад, за типами пристроїв або країнами.
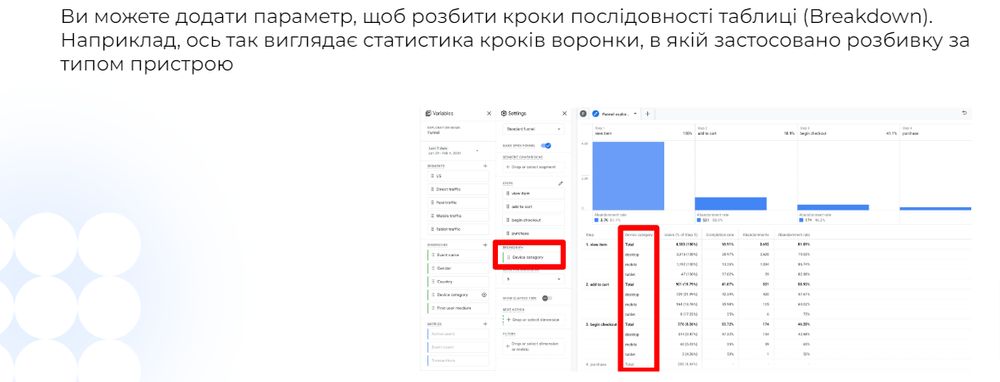
На кожному кроці воронки ви бачите відповідний розподіл в табличці внизу. Це дозволяє вам аналізувати, як користувачі розподіляються за обраними категоріями на кожному етапі воронки.
Як я вже зазначала, одне з ключових завдань при роботі з воронкою – це аналізувати коефіцієнт відвалів. Низький коефіцієнт відвалів може свідчити про задоволеність користувачів продуктом або сервісом, а високий може вказувати на проблеми з користувацьким досвідом, особливо на мобільних пристроях. Це лише один із прикладів того, на що варто звертати увагу при аналізі даних воронки.
Крім категорій пристроїв, ви також можете вибрати інші аспекти для розбиття даних, наприклад, країну. Тут буде відображено топ-5 країн з відповідним розподілом відповідно до налаштувань кроків вашої воронки.
Наступне – Show elapsed time. Ця опція дозволяє вам побачити час, який пройшов між кожними кроками воронки, тобто скільки часу користувачеві потрібно для переходу від одного кроку до наступного. Щоб увімкнути це налаштування, просто перетягніть повзунок.
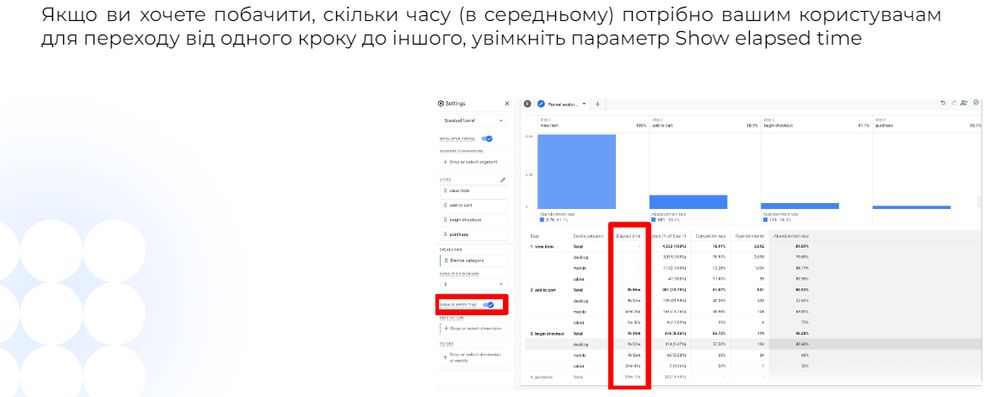
У таблиці ви побачите відповідну колонку – час між кроками у послідовності конверсії. Наприклад, час може здаватися великим, якщо він показує 14 годин, але це може бути результатом того, що користувач зайшов на сайт одного дня і виконав конверсійну дію вже наступного дня. Наприклад, перегляд товару в один день і додавання його до кошика в інший день. Тому не злякайтесь, якщо побачите такі значення.
Це налаштування дозволяє вам зрозуміти, як швидко чи повільно користувачі переходять від одного етапу до іншого. У контексті електронної комерції це можливо не є дуже критичним, але якщо ви будуєте воронку для скролінгу чи інших дій, рекомендую враховувати час між кроками для точнішого розуміння користувацької поведінки.
Наступна функція в налаштуванні – Next action (або Наступна дія). Тут ви можете налаштувати параметр Event name, який доступний у списку Dimensions. Якщо вам потрібно вибрати інший параметр, вам достатньо лише додати його до налаштувань.
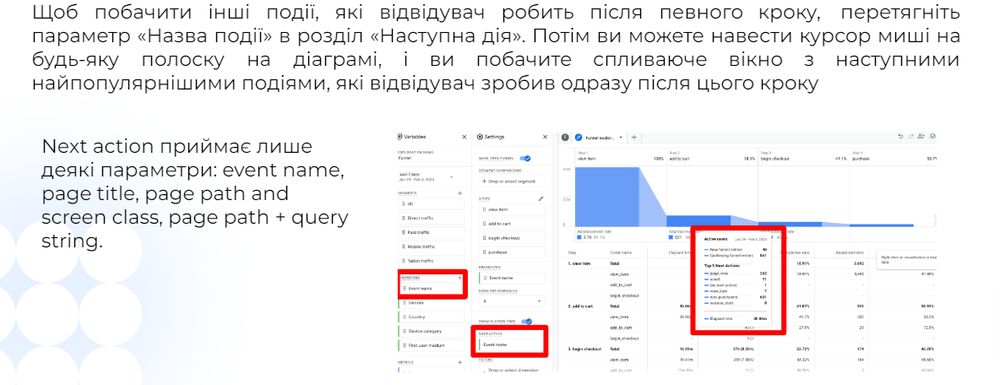
Після налаштування функції Next action ви можете навести курсор на будь-який крок воронки і побачити список топ-наступних дій (подій), які виконали користувачі, що увійшли до цього кроку воронки.
Ця функція дозволяє вам детальніше аналізувати події, які відбуваються після кожного кроку воронки, що є корисним для розуміння поведінки користувачів та їхніх дій на сайті чи в додатку.
І останнє, що ми бачимо в налаштуваннях на даний момент – це Фільтри. Ця опція дозволяє задавати конкретні умови для звуження даних, які відображаються у звіті. Наприклад, якщо у вас є кілька цільових сторінок з формами реєстрації або ви бажаєте переглянути лише користувачів з певної країни, такої як Канада або інша країна.
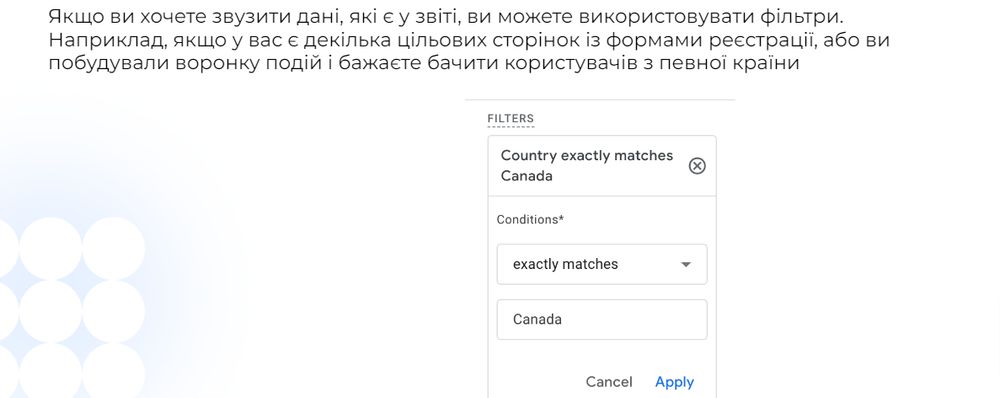
Для того щоб задати фільтр за країною, ми обираємо параметр Country зі списку доступних параметрів. Потім вибираємо оператор Exactly matches і вводимо Канада або іншу потрібну країну. Після цього застосовуємо фільтр для того, щоб відобразити лише дані, що відповідають цій умові.
Це дозволяє здійснювати більш детальний аналіз даних, використовуючи лише необхідну інформацію для вашого воронкового аналізу чи звітності в Google Analytics.
Єдине, що важливо зазначити про фільтри, це необхідність дотримуватися пильності при їх використанні. Наприклад, якщо ви створюєте воронку на певній сторінці і застосовуєте фільтр за параметром page path, результати можуть бути неточними. Тому краще вказувати конкретні сторінки в додаткових налаштуваннях, коли працюєте з кроками воронки.
Загалом, саме таким чином ви можете побудувати звіт воронки в GA4, дотримуючись правильного використання фільтрів для отримання точних і релевантних даних.
Хочете ефективно використовувати веб-аналітику?
Курс Веб-аналітика допоможе навчитися працювати з даними веб-аналітики та отримувати максимум інформації. Ви зможете правильно оцінювати ефективність рекламних кампаній і зберігати бюджет.
Детальніше про курсВізуалізація Path exploration
Найчастіше, коли ви будуєте цей звіт, ви самі вирішуєте, як ваш користувач рухається по сайту. Ви створюєте воронку, яка відображає його шлях. Однак не завжди користувачі дійсно діють так, як ви очікуєте. Тому існує ще один спосіб спостереження за поведінкою користувачів — це візуалізація шляхів (Path exploration).
Щодо налаштувань — вони більш-менш зрозумілі. Ви побудували воронку з урахуванням подій на вашому сайті і плануєте використовувати цю воронку, можливо, із кастомними налаштуваннями для вашого ресурсу в Google Analytics. Однак зростає питання щодо доступу до цих даних вашими колегами.
Надання доступу до звіту
Для цього повернімося в меню «Дослідження». Там знаходиться піктограма «Надати доступ» у верхньому правому куті. Якщо ви натиснете на неї, інші користувачі, які мають доступ до ресурсу, зможуть бачити ваше налаштування і звіт у списку досліджень внизу.
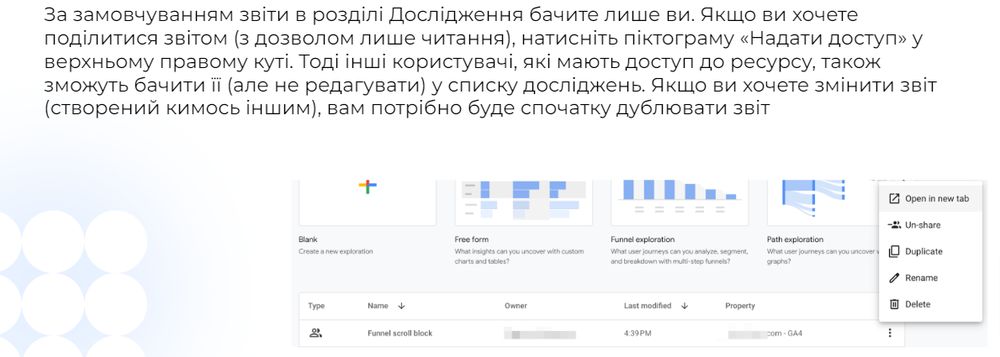
Проте, якщо ви прагнете змінити цей звіт, виникають певні нюанси, оскільки звіти доступні лише для читання. Для того щоб активно користуватися звітом, якщо вам надали доступ, вам потрібно натиснути на три крапки праворуч і вибрати «Duplicate» (Продублювати). Цим чином, ви створите копію звіту, з якою вже зможете працювати і редагувати. Важливо зазначити, що поняття «редагування» охоплює навіть зміну діапазону дат. Тобто якщо вам надали доступ до звіту, ви навіть не зможете змінити діапазон дат, щоб дослідити воронку по-іншому — це один з нюансів.
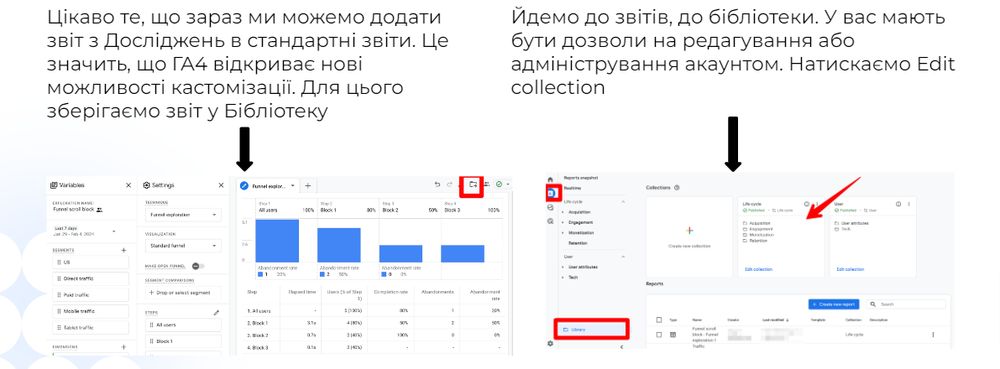
Проте є й гарні новини. Ви можете додавати звіти з воронки з блоку досліджень до стандартних звітів, доступних всім користувачам Google Analytics. Це відкриває нові можливості для кастомізації звітів.
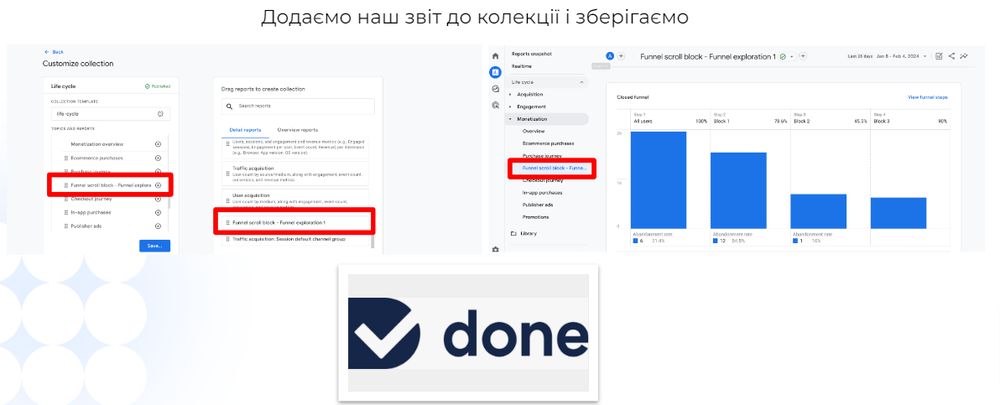
Стандартні звіти
Ми щойно розглянули, як налаштовувати кроки воронки, але варто зазначити, що також існують готові звіти в розділі «Reports», які доступні в меню «Монетизація». Серед них Purchase journey і Checkout journey.
Purchase journey — це типова воронка електронної комерції, яка вже налаштована для відслідковування кроків, які користувачі здійснюють під час покупки. Перший крок тут — Session start, далі йдуть кроки: додавання товару до кошика, початок процесу оформлення замовлення і завершення покупки.
Також варто звернути увагу на Checkout journey, що представляє досвід користувача під час оформлення замовлення. Він включає такі рекомендовані події електронної комерції для Google Analytics, як: початок оформлення замовлення, додавання доставки, додавання платежу та покупка.
У нижній частині звіту також є таблиця, яка за замовчуванням показує розподіл по категоріям пристроїв. Проте ви можете змінити цей параметр, вибравши з випадаючого списку інші опції, такі як країна, регіон, місто, мова або браузер.
Декілька коментарів щодо цього звіту. По-перше, важливо зазначити, що ви не можете вносити зміни у кроках воронки, такі як додавання нових кроків або видалення існуючих, наприклад, перший крок Session start. Це обмеження може бути обумовлене структурою та призначенням цього конкретного звіту.
По-друге, не всі сайти електронної комерції або бізнеси будують і використовують воронки однаковим чином через різноманітні налаштування подій на конкретних сайтах. Навіть з усіма готовими візуалізаціями, що пропонує Google Analytics для електронної комерції, кастомізація залишається ключовою для пристосування звітів до конкретних потреб користувачів.
Якщо в звіті ви не бачите вже готових воронок, таких як Purchase journey або Checkout journey, це може свідчити про те, що хтось з користувачів з відповідними доступами змінив структуру звіту або виключив певні елементи.
Техніка User Explorer
User Explorer — це потужний інструмент в Google Analytics, який дозволяє аналізувати поведінку окремих користувачів на вашому сайті. Замість того, щоб розглядати загальну картину, ви можете детально вивчати індивідуальні сеанси і дії кожного користувача.
Для чого використовується User Explorer
- Індивідуальний аналіз поведінки. User Explorer дозволяє зрозуміти, як конкретні користувачі взаємодіють з вашим сайтом, які сторінки вони відвідують, які дії виконують і в який час. Це корисно для глибокого аналізу користувацького досвіду.
- Виявлення проблем. Можна визначити, де саме користувачі стикаються з труднощами або де відбуваються відвали воронки. Наприклад, якщо користувачі часто залишають сайт на певній сторінці, це може вказувати на наявність проблеми на цій сторінці.
- Персоналізовані маркетингові кампанії. Аналізуючи поведінку окремих користувачів, ви можете створювати більш таргетовані маркетингові кампанії. Це дозволяє ефективніше взаємодіяти з аудиторією, пропонуючи їм саме те, що їх цікавить.
Як скористатися User Explorer
Доступ до User Explorer:
- Відкрийте Google Analytics і перейдіть до розділу «Аудиторія».
- Знайдіть і натисніть на підрозділ «User Explorer».
Аналіз користувачів:
- Ви побачите список унікальних користувачів, ідентифікованих за допомогою Client ID або User ID (якщо налаштовано User ID tracking).
- Виберіть користувача, якого хочете проаналізувати, натиснувши на його ID.
Вивчення детальної інформації:
- Відкриється детальний звіт по обраному користувачу, де будуть відображені всі сеанси і дії цього користувача.
- Ви зможете бачити послідовність дій, час проведений на кожній сторінці, події, транзакції і інші важливі метрики.
Інтерпретація даних:
- Використовуйте отриману інформацію для покращення користувацького досвіду, оптимізації воронок і розробки маркетингових стратегій.
- Ви можете ідентифікувати найбільш активних користувачів або тих, хто часто стикається з проблемами, і вжити відповідних заходів.
Використання техніки User Explorer дозволяє отримати більш глибоке розуміння взаємодії користувачів з вашим сайтом і ефективно використовувати ці знання для покращення ваших бізнес-процесів.
Від редакції. На семінарі Євгенія Максимова демонструвала як робити на практиці дослідження в Google Analytics 4. Тому радимо для закріплення матеріалу безкоштовно подивитися цей семінар. Для цього потрібно лише реєстрація.

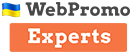
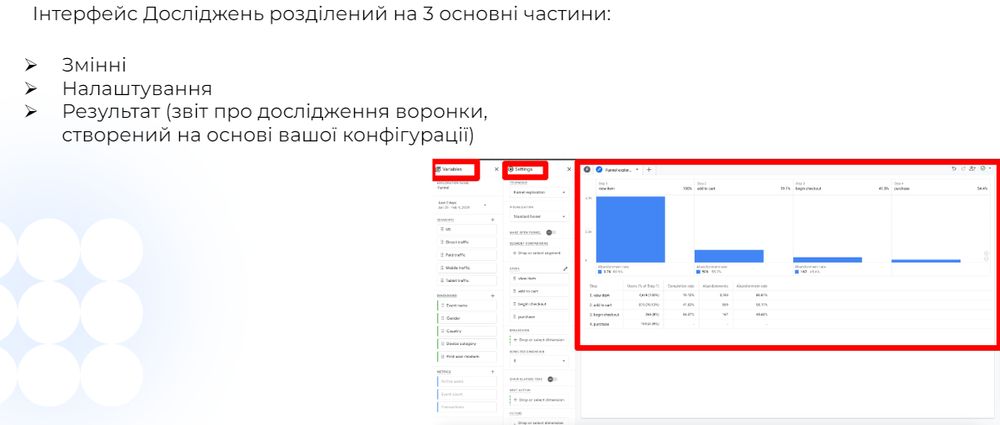





















Авторизуйтесь , щоб залишати коментарі